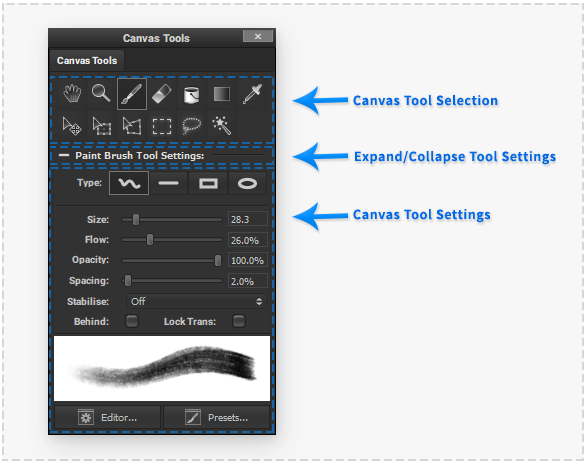Difference between revisions of "Canvas Tools"
| Line 17: | Line 17: | ||
====Hand Tool==== | ====Hand Tool==== | ||
| − | [[File: ToolEditHand.png| | + | [[File: ToolEditHand.png|60px|left|caption|]] |
The hand tool provides ways to interactively navigate the canvas view. | The hand tool provides ways to interactively navigate the canvas view. | ||
| Line 23: | Line 23: | ||
====Zoom Tool==== | ====Zoom Tool==== | ||
| − | [[File: ToolEyedropper.png| | + | [[File: ToolEyedropper.png|60px |caption|]] |
The zoom tool provides ways to interactively zoom the canvas view. | The zoom tool provides ways to interactively zoom the canvas view. | ||
[[Canvas_Tools_Hand|Detailed Information...]] | [[Canvas_Tools_Hand|Detailed Information...]] | ||
| − | ===Paint Brush Tool=== | + | ====Paint Brush Tool==== |
| − | + | [[File: ToolEditHand.png|60px|left|caption|]] | |
The paint brush tool provides an interactive tool to manipulate the pixel colours of areas of the current [[Canvas]] layer. Brush stamps of the current tool colour will be produced at regular intervals on the current Canvas Layer to produce the illusion of a brush stroke based on the following settings: | The paint brush tool provides an interactive tool to manipulate the pixel colours of areas of the current [[Canvas]] layer. Brush stamps of the current tool colour will be produced at regular intervals on the current Canvas Layer to produce the illusion of a brush stroke based on the following settings: | ||
[[Canvas_Tools_Paint|Detailed Information...]] | [[Canvas_Tools_Paint|Detailed Information...]] | ||
| − | + | ====Fill Bucket Tool==== | |
| − | ===Fill Bucket Tool=== | + | [[File: ToolEditHand.png|60px|left|caption|]] |
| − | |||
The fill bucket tool will flood areas of the current [[Canvas]] Layer of similar colours with the current Canvas tool colour radiating from a selected seed point. | The fill bucket tool will flood areas of the current [[Canvas]] Layer of similar colours with the current Canvas tool colour radiating from a selected seed point. | ||
The seed point of the colour fill is specified by clicking the cursor on a point of the Canvas Viewport. The results of this tool can be controlled with the following settings: | The seed point of the colour fill is specified by clicking the cursor on a point of the Canvas Viewport. The results of this tool can be controlled with the following settings: | ||
| Line 42: | Line 41: | ||
[[Canvas_Tools_Fill|Detailed Information...]] | [[Canvas_Tools_Fill|Detailed Information...]] | ||
| − | + | ====Eyedropper Tool==== | |
| − | ===Eyedropper Tool=== | + | [[File: ToolEditHand.png|60px|left|caption|]] |
| − | |||
Set the current Canvas Workspace colour by selecting an existing colour by clicking the cursor in the Canvas view. | Set the current Canvas Workspace colour by selecting an existing colour by clicking the cursor in the Canvas view. | ||
[[Canvas_Tools_Eyedropper|Detailed Information...]] | [[Canvas_Tools_Eyedropper|Detailed Information...]] | ||
| − | + | ====Move Tool==== | |
| − | ===Move Tool=== | + | [[File: ToolEditHand.png|60px|left|caption|]] |
| − | |||
Interactively move the currently selected Canvas Layer(s), alternatively if a selection is active then the area which the selection is covering of the current Canvas Layer will be moved. | Interactively move the currently selected Canvas Layer(s), alternatively if a selection is active then the area which the selection is covering of the current Canvas Layer will be moved. | ||
[[Canvas_Tools_Move|Detailed Information...]] | [[Canvas_Tools_Move|Detailed Information...]] | ||
| − | |||
====Free Transform Tool==== | ====Free Transform Tool==== | ||
| Line 69: | Line 65: | ||
[[Canvas_Tools_Move|Detailed Information...]] | [[Canvas_Tools_Move|Detailed Information...]] | ||
| − | + | ====Rectangle Selection Tool==== | |
| − | ===Rectangle Selection Tool=== | + | [[File: ToolEditHand.png|60px|left|caption|]] |
| − | |||
Quickly change the current Canvas active selection with rectangular areas. | Quickly change the current Canvas active selection with rectangular areas. | ||
[[Canvas_Tools_Select|Detailed Information...]] | [[Canvas_Tools_Select|Detailed Information...]] | ||
| − | + | ====Lasso Selection Tool==== | |
| − | ===Lasso Selection Tool=== | + | [[File: ToolEditHand.png|60px|left|caption|]] |
| − | |||
Interactively change the Canvas current active selection quickly with arbitrary shapes. | Interactively change the Canvas current active selection quickly with arbitrary shapes. | ||
[[Canvas_Tools_Select|Detailed Information...]] | [[Canvas_Tools_Select|Detailed Information...]] | ||
| − | + | ====Magic Wand Selection Tool==== | |
| − | ===Magic Wand Selection Tool=== | + | [[File: ToolEditHand.png|60px|left|caption|]] |
| − | |||
The magic wand selection tool will flood areas of the canvas selection where similar colours radiate from a selected seed point. | The magic wand selection tool will flood areas of the canvas selection where similar colours radiate from a selected seed point. | ||
[[Canvas_Tools_Select|Detailed Information...]] | [[Canvas_Tools_Select|Detailed Information...]] | ||
Revision as of 16:34, 3 June 2020
This page was made for PanelForge v1. Some details may be incomplete or have changed when referring to PanelForge v2.
The 'Canvas Tools' palette provides the ability to select the current interactive tool active in the Canvas workspace. The palette also makes available all the available settings to currently active canvas workspace tool.
To set the active Canvas workspace tool select the corresponding tool icon button.
The ability to quickly switch between different Canvas tools is provided by custom Keyboard Shortcuts.
The active canvas tool settings can be displayed or hidden by clicking the active canvas tool settings label below the canvas tool icon buttons.
Hand Tool
The hand tool provides ways to interactively navigate the canvas view.
Zoom Tool
 The zoom tool provides ways to interactively zoom the canvas view.
The zoom tool provides ways to interactively zoom the canvas view.
Paint Brush Tool
The paint brush tool provides an interactive tool to manipulate the pixel colours of areas of the current Canvas layer. Brush stamps of the current tool colour will be produced at regular intervals on the current Canvas Layer to produce the illusion of a brush stroke based on the following settings:
Fill Bucket Tool
The fill bucket tool will flood areas of the current Canvas Layer of similar colours with the current Canvas tool colour radiating from a selected seed point. The seed point of the colour fill is specified by clicking the cursor on a point of the Canvas Viewport. The results of this tool can be controlled with the following settings:
Eyedropper Tool
Set the current Canvas Workspace colour by selecting an existing colour by clicking the cursor in the Canvas view.
Move Tool
Interactively move the currently selected Canvas Layer(s), alternatively if a selection is active then the area which the selection is covering of the current Canvas Layer will be moved.
Free Transform Tool
![]() Interactively Move, Rotate and Scale the currently selected Canvas Layer(s), alternatively, if a selection is active then this area of the currently Layer will be transformed.
Interactively Move, Rotate and Scale the currently selected Canvas Layer(s), alternatively, if a selection is active then this area of the currently Layer will be transformed.
Distort Transform Tool
![]() Interactively Move, Rotate and Scale the currently selected Canvas Layer(s), alternatively, if a selection is active then this area of the currently Layer will be transformed.
Interactively Move, Rotate and Scale the currently selected Canvas Layer(s), alternatively, if a selection is active then this area of the currently Layer will be transformed.
Rectangle Selection Tool
Quickly change the current Canvas active selection with rectangular areas.
Lasso Selection Tool
Interactively change the Canvas current active selection quickly with arbitrary shapes.
Magic Wand Selection Tool
The magic wand selection tool will flood areas of the canvas selection where similar colours radiate from a selected seed point.