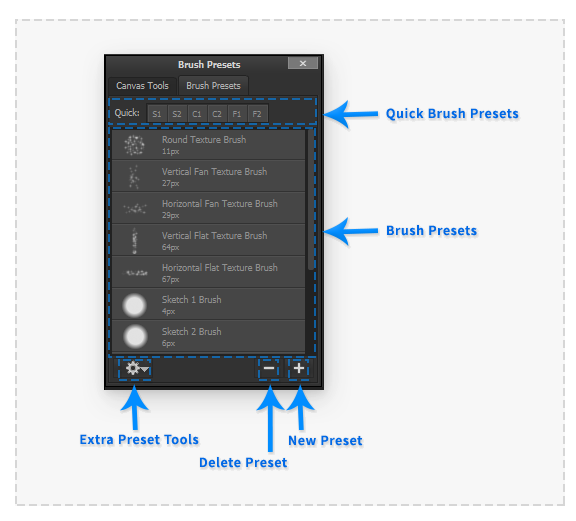Brush Presets
This page was made for PanelForge v1. Some details may be incomplete or have changed when referring to PanelForge v2.
The Brush Canvas Tools settings can be saved as 'Brush Presets' for later retrieval. The management of these 'Brush Presets' is provided by the 'Brush Presets Palette' Interface.
Any changes made in the 'Brush Presets Palette' will be saved as part of the Application Preferences and be restored when the PanelForge application is relaunched.
Brush Presets
The main area of the 'Brush Presets Palette' Interface shows a list of the brush settings presets that can be retrieved.
To retrieve a brush setting preset simply click with cursor on the desired preset in the list when a Canvas Tools brush tool is active. This action will replace the current brush tool settings with the settings saved in the brush preset.
PanelForge provides a default selection of 'Brush Presets' when loaded. These presets can be adjusted or delete from the list.
Each Preset shown in the Brush Presets List provides the following information:
- Thumbnail Preview: A small preview of a single brush stamp using the settings provided by the preset.
- Preset Label: The text label describing the preset. Doubling clicking with the cursor on the label will allow the label to be edited.
- Brush Size: The 'Radius' setting of the brush preset in pixels.
- Behind: When the brush preset 'Behind' setting is active 'behind' text is displayed.
Presets in the 'Brush Preset' list can be dragged using the cursor. Dragging presets elsewhere in the list will reorder the list. Dragging presets onto the 'Delete Preset' button will delete a preset, dragging to the 'New Preset' button will duplicate a button.
Quick Brush Presets
The 'Quick' brush presets are six special brush presets that are always shown in the Canvas Workspace toolbar. These quick brush presets provide a fast way to retrieve brush presets without the 'Brush Preset Palette' needing to be displayed. Clicking a quick brush preset with the cursor will restore the preset settings to the active Canvas Tools brush tool.
Presets in the 'Quick Brush Presets' can be dragged elsewhere in the list to be reordered.
Presets in the main 'Brush Presets' list can be dragged to the 'Quick Brush Presets' to replace a preset in the list.
Quick presets can be dragged to the main 'Brush Presets' list to duplicate the quick preset into the main preset list.
Double clicking a quick preset in the 'Quick Brush Presets' list provides a dialog window to adjust the presets label.
Additional Interface Elements
Added functionality is provided in the buttons to the bottom of the 'Brush Presets Palette'.
New Preset Button
Clicking this button will create a new brush preset from the settings in the currently active brush Canvas Tools. Dragging an existing brush preset with the cursor to this button will duplicate the preset into the main 'Brush Presets' list.
Delete Preset Button
Dragging an existing brush preset with the cursor to this button will delete the preset from the main 'Brush Presets' list.
Extra Preset Tools Button
This popup menu button contains items providing the following functionality:
- New Brush Preset…: Creates a new brush preset from the settings in the currently active brush Canvas Tools.
- Reset Quick Brush Presets: Restores the original PanelForge default quick brush presets.
- Clear Brush Presets: Empties the main brush preset list.
- Reset Brush Presets: Restores the original PanelForge default brush presets.
- Import Brush Presets…: Imports brush presets from a PanelForge brush preset file '.PFH' using a file selection dialog window. A Dialog window is also shown to choose to replace or append the files contents in the brush preset list.
- Export Brush Presets…: Exports brush presets in the main brush presets list to a PanelForge brush preset file '.PFH' using a file save dialog window.