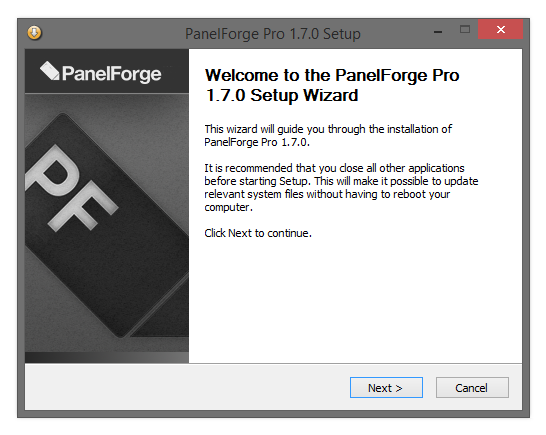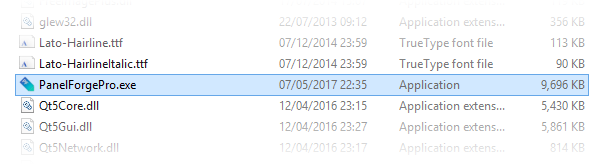Installation
Various flexible ways are provided to easily install the PanelForge software.
Preparation
Make sure the target computer system reaches the minimum System Requirements. Carefully refer to this PanelForge documentation Wiki when required.
The PanelForge software is provided in two forms:
- PanelForge-1_X_X-Win64.exe - A Windows installer executable that will install the PanelForge Program directory and register the PanelForge executable with Windows.
- PanelForge-1_X_X-Win64.zip - A compressed directory containing the PanelForge Program directory. Contains a ‘PanelForge.exe’ executable that can be run directly without the need of installation.
Installation
Although the installation of PanelForge is designed to be as easy and intuitive as possible the following provides a detail description of its nature.
Windows
Standard Installation
If you have already installed a previous version of ‘PanelForge’ it is required to be uninstalled before continuing.
To install on Windows load the installer executable for PanelForge and follow the simple on screen instructions:
- PanelForge-1_X_X-Win64.exe
The installer will install the following items:
- The PanelForge program directory (default into the Windows ‘ProgramFiles’ directory).
- A Shortcut to the PanelForge executable and uninstaller executable into the Windows Start Menu.
- Registry entries for PanelForge Project ‘pfz’ and Panel ‘pfn’ file format association.
- Registry entries for PanelForge Project and Panel file format icons for use in Windows Explorer.
- Registry entry for PanelForge uninstaller for use with the ‘Uninstall a Program’ Windows Control Panel.
Silent Command Line Installation
The above installer executable can also be used via the Windows Command Prompt without the display of graphical windows. This mode can be activated using ‘/S’ silent flag.
Portable Installation
For portable usage of PanelForge the compressed distribution of the PanelForge Program directory can be used:
- PanelForge-1_X_X-Win64.zip
First decompress the above file, then open the ‘panelforge.exe’ Windows executable file in the decompressed PanelForge Program directory.
Using this installation method for a permanent solution is not recommend as it will not provide the optimal experience with the Windows operating system.
Uninstallation
Windows
First exit PanelForge if open before proceeding with uninstallation.
To uninstall PanelForge the Windows 'Uninstall or Change a Program' Control Panel can be used. The following instructions refer to Windows 7, under other version of Windows the method may vary.
1) Open the Windows 'Control Panels' using the start menu item.
2) Select the 'Uninstall a program' item.
3) In the 'Uninstall or change a program' window double click the 'PanelForge (Pro)' item from the list.
4) Select ‘Yes’ when prompted to uninstall 'PanelForge (Pro).
5) You have now have successfully uninstalled 'PanelForge (Pro)’.
Troubleshooting
If you are experiencing unexpected results and require additional support contact use via email: contact@panel-forge.com
The PanelForge Viewport is not drawing correctly
Installing a newer graphics card/chipset driver in many cases will fix this issue. Older versions of Windows may not automatically update graphics card drivers as part of the 'Windows Update' feature.
Official Graphics card/chipset drivers can be found at the following websites depending on model: