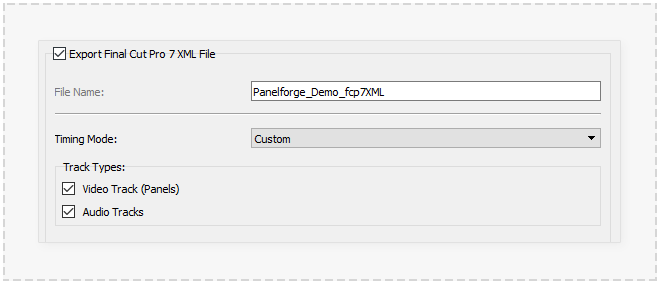Export Edit XML: Difference between revisions
No edit summary |
No edit summary |
||
| Line 16: | Line 16: | ||
====Timing Mode==== | ====Timing Mode==== | ||
A drop time menu to use 'Custom' or simple 'Fixed' timing durations for Panel 'Clips' in the exported video track. | A drop time menu to use 'Custom' or simple 'Fixed' timing durations for the Panel 'Clips' in the exported video track. | ||
Revision as of 20:42, 12 November 2020
The 'Edit XML' tab of the Export dialog window provides the options to export the Projects timeline as a 'Final Cut Pro 7 XML' file. The Panels in the PanelForge timeline will be exported as Video track with each clip referencing an 'Image Sequence' export file for each Panel. All PanelForge timeline Audio tracks will be exported as separate Audio Tracks with references to the audio clip file locations used in PanelForge.
The 'Final Cut Pro 7 XML' file format is supported by most third-party editing software as a standard intermediate format. Extensive compatibility testing has been performed with 'Adobe Premiere Pro', when importing this file format into Premiere it may simply be referred to 'XML'.
In normal circumstances, an accompanying 'Image Sequence' export of the 'Full Compositied Image' type should be activated in combination with the 'Edit XML' export to ensure the required image files used as clips will be available when imported into third-party editing software.
Timing Mode
A drop time menu to use 'Custom' or simple 'Fixed' timing durations for the Panel 'Clips' in the exported video track.
Track Types
Which track types that will be included with the 'Edit XML' Export:
- Video Track - A single track with each 'Clip' corresponding to an image file representation of each Panel in the current Project timeline.
- Audio Tracks - For each audio track in the current PanelForge Project timeline a corresponding audio track will be exported.