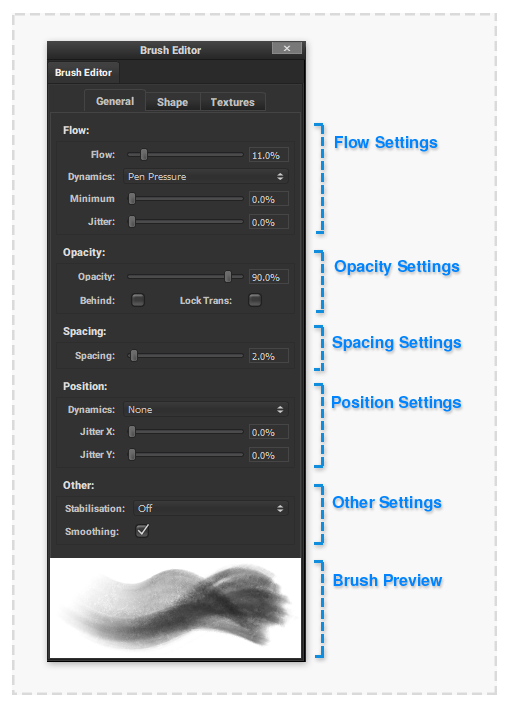Brush Editor General: Difference between revisions
No edit summary |
No edit summary |
||
| (6 intermediate revisions by the same user not shown) | |||
| Line 1: | Line 1: | ||
The ‘General’ tab of the [[Brush Editor]] Palette provides the Transparency and Positioning settings of the brush stamps that form a brushstroke. | |||
:[[File: PaletteBrushEditorGeneralComp.png|thumb|506px|none]] | :[[File: PaletteBrushEditorGeneralComp.png|thumb|506px|none]] | ||
| Line 9: | Line 8: | ||
===Flow=== | ===Flow=== | ||
The brush ‘Flow’ controls the transparency of each individual brush stamp that makes up a | The brush ‘Flow’ controls the transparency of each individual brush stamp that makes up a brushstroke. Reducing the brush flow will result in a ‘softer’ more faded bush stroke. | ||
| Line 21: | Line 20: | ||
How the ‘Flow’ value can be adjusted over the brush stroke. | How the ‘Flow’ value can be adjusted over the brush stroke. | ||
* None – The flow value is not | * None – The flow value is not affected. | ||
* Pen Pressure – When using a supported Pen/Stylus input the pressure of the Pen to the drawing surface multiplies the flow value. | * Pen Pressure – When using a supported Pen/Stylus input the pressure of the Pen to the drawing surface multiplies the flow value. | ||
| Line 27: | Line 26: | ||
'''Minimum:''' | '''Minimum:''' | ||
For use in combination with a custom ‘Dynamics’ setting above. The minimum flow value that will be used in a | For use in combination with a custom ‘Dynamics’ setting above. The minimum flow value that will be used in a brushstroke. The ‘Dynamics’ input will be normalised between this minimum value and the above ‘flow’ setting. | ||
| Line 34: | Line 33: | ||
A random amount the flow of each brush stamp in the stroke will be adjusted. | A random amount the flow of each brush stamp in the stroke will be adjusted. | ||
===Opacity=== | |||
The brush ‘Opacity’ controls the transparency of the complete brush stroke. Reducing the brush opacity will cause ‘faded’ brush output. | |||
'''Opacity:''' | |||
The transparency percentage of a brushstroke. 0% equalling full transparent and 100% being fully opaque. | |||
'''Behind:''' | |||
The brush stroke will be drawn behind and opaque pixels of the current layer. This feature is useful to quickly ‘fill’ areas behind line drawings. | |||
'''Lock Trans:''' | |||
Any existing transparency/opacity of the current layer will be retained. This feature is useful to quickly adjust existing draw areas colour or to add additional texture detail. | |||
===Spacing=== | ===Spacing=== | ||
Spacing: | The amount each individual brush stamp is spaced from each other. Reducing the spacing will produce a more ‘fluid’ ‘dense’ brushstroke. When the spacing is increased individual brush stamps will become visible. | ||
Note: Using very small brush spacing with very large or textured brushes may impact view update performance. | |||
'''Spacing:''' | |||
The spacing of brush stamps as the percentage of a stamp’s diameter. 100% meaning each stamp will be drawn adjacent but not overlapping. 1% is the minimum allowed setting causing the stamps to overlap almost totally, creating a very dense brush stroke. | |||
===Position=== | ===Position=== | ||
Dynamics: | Adds optional random position variation to each individual brush stamp. Useful to create more organic ‘rough’ brush strokes. | ||
'''Dynamics:''' | |||
How the position ‘Jitter’ values can be adjusted over the brush stroke. | |||
* None – The position ‘jitter’ values are not affected. | |||
* Pen Pressure – When using a supported Pen/Stylus input the pressure of the Pen to the drawing surface multiplies the position ‘jitter’ values. | |||
Jitter Y: | |||
'''Jitter X:''' | |||
How much random movement the brush stamp can have perpendicular to the brush stroke direction. 100% means a stamp can at maximum move a stamps radius in a positive or negative direction. 0% set maximum move value to nothing, turning this effect off. | |||
'''Jitter Y:''' | |||
How much random movement the brush stamp can have in the direction of the to the brush stroke direction. 100% means a stamp can at maximum move a stamps radius in a positive or negative direction. 0% set maximum move value to nothing, turning this effect off. | |||
===Other=== | ===Other=== | ||
Stabilisation | More brush engine functionality settings that do not fall into a broader category. | ||
'''Stabilisation:''' | |||
Produces a smoother brushstroke by increasing the duration between each sample of the mouse/pen/stylus movement. Useful to help with drawing smooth sweeping brush strokes. | |||
'''Smoothing:''' | |||
Whether to smoothly interpolate between brush samples. Under normal circumstances, this option should always be checked on. | |||
Latest revision as of 11:41, 21 October 2020
The ‘General’ tab of the Brush Editor Palette provides the Transparency and Positioning settings of the brush stamps that form a brushstroke.
Flow
The brush ‘Flow’ controls the transparency of each individual brush stamp that makes up a brushstroke. Reducing the brush flow will result in a ‘softer’ more faded bush stroke.
Flow:
The transparency percentage of a brush stamp. 0% equalling full transparent and 100% being fully opaque.
Dynamics:
How the ‘Flow’ value can be adjusted over the brush stroke.
- None – The flow value is not affected.
- Pen Pressure – When using a supported Pen/Stylus input the pressure of the Pen to the drawing surface multiplies the flow value.
Minimum:
For use in combination with a custom ‘Dynamics’ setting above. The minimum flow value that will be used in a brushstroke. The ‘Dynamics’ input will be normalised between this minimum value and the above ‘flow’ setting.
Jitter:
A random amount the flow of each brush stamp in the stroke will be adjusted.
Opacity
The brush ‘Opacity’ controls the transparency of the complete brush stroke. Reducing the brush opacity will cause ‘faded’ brush output.
Opacity:
The transparency percentage of a brushstroke. 0% equalling full transparent and 100% being fully opaque.
Behind:
The brush stroke will be drawn behind and opaque pixels of the current layer. This feature is useful to quickly ‘fill’ areas behind line drawings.
Lock Trans:
Any existing transparency/opacity of the current layer will be retained. This feature is useful to quickly adjust existing draw areas colour or to add additional texture detail.
Spacing
The amount each individual brush stamp is spaced from each other. Reducing the spacing will produce a more ‘fluid’ ‘dense’ brushstroke. When the spacing is increased individual brush stamps will become visible.
Note: Using very small brush spacing with very large or textured brushes may impact view update performance.
Spacing:
The spacing of brush stamps as the percentage of a stamp’s diameter. 100% meaning each stamp will be drawn adjacent but not overlapping. 1% is the minimum allowed setting causing the stamps to overlap almost totally, creating a very dense brush stroke.
Position
Adds optional random position variation to each individual brush stamp. Useful to create more organic ‘rough’ brush strokes.
Dynamics:
How the position ‘Jitter’ values can be adjusted over the brush stroke.
- None – The position ‘jitter’ values are not affected.
- Pen Pressure – When using a supported Pen/Stylus input the pressure of the Pen to the drawing surface multiplies the position ‘jitter’ values.
Jitter X:
How much random movement the brush stamp can have perpendicular to the brush stroke direction. 100% means a stamp can at maximum move a stamps radius in a positive or negative direction. 0% set maximum move value to nothing, turning this effect off.
Jitter Y:
How much random movement the brush stamp can have in the direction of the to the brush stroke direction. 100% means a stamp can at maximum move a stamps radius in a positive or negative direction. 0% set maximum move value to nothing, turning this effect off.
Other
More brush engine functionality settings that do not fall into a broader category.
Stabilisation:
Produces a smoother brushstroke by increasing the duration between each sample of the mouse/pen/stylus movement. Useful to help with drawing smooth sweeping brush strokes.
Smoothing:
Whether to smoothly interpolate between brush samples. Under normal circumstances, this option should always be checked on.