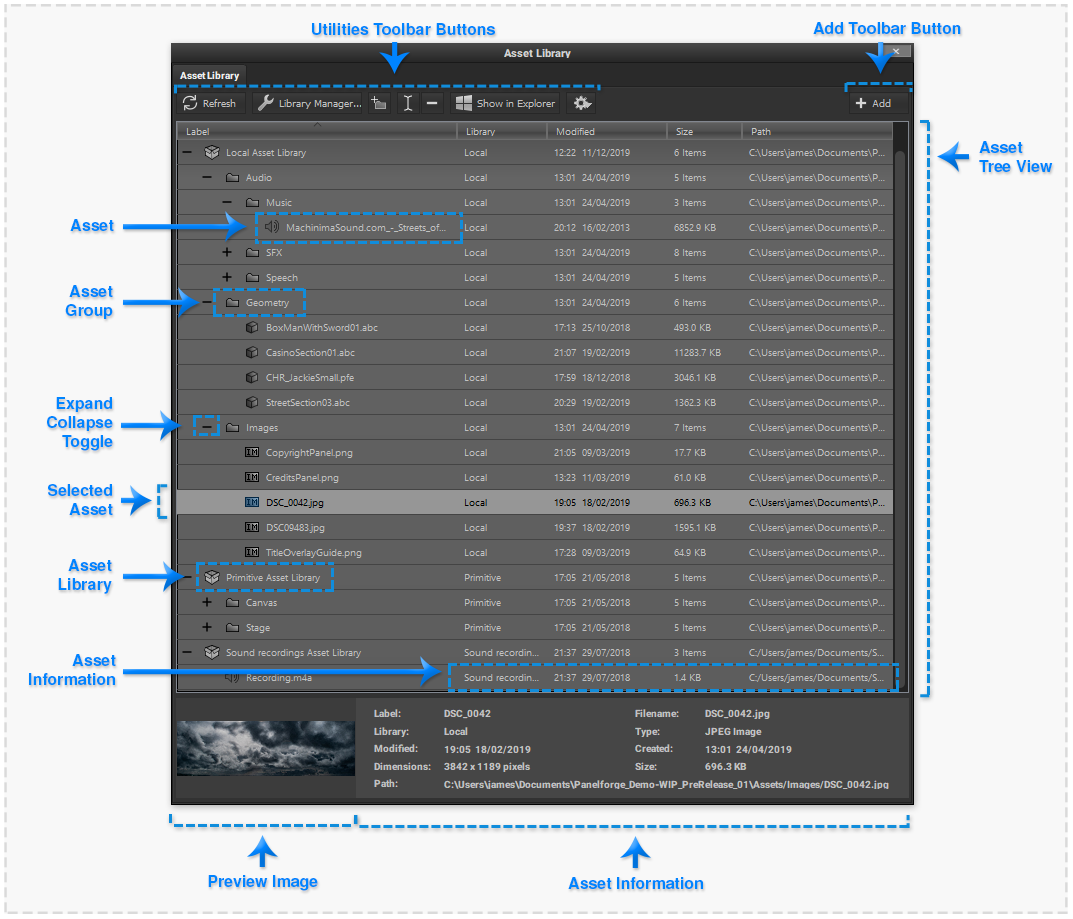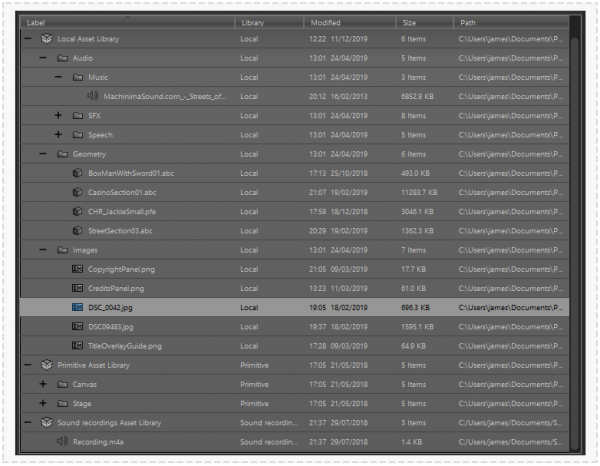Assets: Difference between revisions
No edit summary |
No edit summary |
||
| (29 intermediate revisions by 3 users not shown) | |||
| Line 1: | Line 1: | ||
The 'Asset Palette' is a key element of using PanelForge. It provides the mechanism to import and manage external data files to be copied or referenced in your Panels/Project. | |||
:[[File: PaletteAssets.png|thumb| 1073px |none|]] | |||
Assets in PanelForge is simply the term used for data files on disk that are not the PanelForge Panel or Project files. This use of external asset files allows the increased flexibility, as the asset files can be reused, updated, distributed and organised separately from the main PanelForge Project/Panel Files. | |||
Types of assets that are currently supported by PanelForge that are managed this 'Asset Palette' are the following: | |||
* '''Geometry Models''' : To be imported into the Stage view to construct a 3D scene. | |||
* '''Bitmap Images''' : Can be imported into the Canvas view or used as textures on 3D stage objects. | |||
* '''Audio Files''' : Import into the Panel Timeline view. | |||
* '''Directories''' : For organising of asset items. Can also be imported into the Stage view where the hierarchy will be replicated as group objects. | |||
* '''Panels''' : Can be imported into the Panel Thumbnails/Timeline. | |||
:[[File: AssetsIcons.png|thumb| 835px |none|]] | |||
Three types of items are shown in this Palettes main asset Tree view: | |||
* '''Assets''' : Data file of various types that can be imported or referenced in PanelForge. | |||
* '''Asset Libraries''' : PanelForge can access assets from multiple libraries at one time. These can be the 'Local', 'Primitive' or multiple 'External' libraries. More details below. | |||
* '''Asset Groups''' : A Directory/Folder on the Disk's file system to organise assets and other groups. | |||
:[[File: AssetsTypesIcons.png|thumb| 489px |none|]] | |||
The different Asset Library types provide the flexibility to tailor your work, from a simple short PanelForge Project to a large collaborative multi episode/season collection of Projects. | |||
[[ | * '''Primitive''' : This special library type provides a collection of built in primitive and example assets that can be used in your project. These assets are supplied as part of the PanelForge 'Program Files' or 'Application Bundle'. | ||
* '''Local''' : Another special library that reflects the contents of the 'Assets' directory contained in the current PanelForge Project. Keeping assets in this library allows for easily be disturbed with the Project and Panel files. | |||
* '''External''' : This library type is the most powerful and common used with PanelForge. These are directories that can be located any place on disk. The directory can be moved and relinked. For more information see the [[Asset Reference Manager]] where external libraries can be created and managed. | |||
==Tips== | |||
* When renaming or moving assets that are referenced in a project the location will not be automatically updated in the Panel/Project. Use the [[Asset Reference Manager]] can be used to relink the file locations if required. | |||
* When using an asset library from an outside source, do not change the folder names or where assets are within this, as it may break links when your project is sent back to the source client/studio. | |||
==Palette Toolbar== | |||
Toolbar containing buttons and other items to change the asset tree view or selected assets in the asset tree view. | |||
:[[File: AssetToolBar.png|thumb| 616px |none|]] | |||
===Refresh=== | |||
Refreshes items in the Asset Tree View. This will recalculate asset previews and information. New files will be added, renamed or removed based on changes in the computers file system. | |||
If directories have been changed then the Asset Tree View will need to be ‘rebuilt’, this can be accessed in the ‘More Tools’ popup tool button in this tool bar. | |||
===Library Manager…=== | |||
Opens the ‘Asset Library Manager’ dialog window. This window provides an interface to add/remove or modify assets libraries available in the current project. | |||
Any changes made in the ‘Asset Library Manager’ will be updated in this palette’s Asset Tree View. | |||
===Add Group=== | |||
Adds a directory/folder in the library or group selected in the Asset Tree View to group files. Groups can contain other groups to create complex hierarchies. | |||
===Rename Asset=== | |||
Rename the selected asset in the Asset Tree View. | |||
===Delete Asset=== | |||
Delete the selected asset in the Asset Tree View. | |||
===Progress Bar=== | |||
The progress bar indicator is shown in the toolbar during regeneration of asset preview and information data. The Asset Palette can be used during this time, but the preview/info in Asset Information Bar may be unavailable. | |||
===More Tools=== | |||
Popup menu button. Provides additional less frequently used functionality of the Asset Palette. | |||
* '''Group Asset Libraries''' : The the contents of the asset libraries are shown as in separate groups (default). When deselected the contents of the asset libraries will be shown mixed into a single tree. | |||
* '''Rebuild List''' : All the asset tree view contents will be fully rebuilt. This includes changes to the file system directory structure that do not update during the 'Refresh' toolbar button item. | |||
===Show in Windows Explorer/Finder=== | |||
Show the currently selected asset item, directory or library in the Operating Systems's 'Windows Explorer'/'Finder' view. | |||
===Add In Place=== | |||
If an existing item is selected in the 'Stage' view this tool button is displayed, the currently selected asset(s) will be added in the same location (transform) as the selected item in the view. | |||
===Add=== | |||
Add the selected asset(s), or when supported directory hierarchy of assets into the current Panel/Project. | |||
==Asset Tree View== | |||
The main view showing the contents of the currently available asset libraries. The items are displayed in a tree view that reflects the directory structure in the file system on disk. | |||
See above for more information on the type of assets and other items that are shown in this area. | |||
:[[File: AssetTree.png|thumb| 600px |none|]] | |||
===Selecting Asset Files=== | |||
Items can be selected with a single mouse click. Multiple items can be selected using the 'Shift' and 'Ctrl' modifier keys. | |||
===Drag & Drop Assets=== | |||
Drag and Drop is a key concept when using the Asset Tree View. It can be used to organise items in the view but also quickly import and export items form asset libraries. The Following are the currently compatible source and destinations of the drag/drop. | |||
====Import==== | |||
Interface items that can be dragged into the Asset library tree to create an Asset: | |||
* '''Canvas Layer''' -> '''Image File''' : 'Canvas Layer' Palette'. | |||
* '''Panel''' -> '''Panel File''' : 'Panel Thumbnail' and 'Panel Timeline' Palette'. | |||
====Export==== | |||
Assets in the asset library tree that can be dragged to interface areas: | |||
* '''Image File''' -> '''Canvas Viewport''' : Creates a new layer with the contents image file (this data is saved in the Panel's file). | |||
* '''Geometry File''' -> '''Stage Viewport''' : Adds a new model object with the contents geometry file (the data is referenced from the original asset file). | |||
* '''Panel File''' -> '''Panel Thumbnail/Timeline Palette''' : Imports and copies the Panel to the current Project, with copied Panel being added to the current Projects Panel Directory. | |||
* '''Audio File''' -> '''Panel Timeline Palette''' : Imports the audio file to timeline for playback (the data is referenced from the original asset file). | |||
==Asset Information Bar== | |||
The lower part of the Palette. The information and image preview shown here is for the currently selected item. | |||
The information and preview will be generated in the background when a Project is opened, Asset library added or the view refreshed. The Asset Palette is still usable when this information is being generated, but may not be complete. | |||
:[[File: AssetInformationBar.png|thumb| 600px |none|]] | |||
===Preview Image=== | |||
The image preview for the Asset will be automatically generated if possible otherwise the 'Generate Preview' button can be used to trigger an instant generation of an image preview. | |||
Asset types that support image previews are the following: | |||
* '''Bitmap Images''' : A thumbnail version of the image is displayed. | |||
* '''Geometry Models''' : When a preview image file accompanies the geometry file. The preview image requires to be in PNG format with the same filename as the target geometry Asset i.e 'geometryFile.png' | |||
* '''Panels''' : A thumbnail version of the panel without overlays is displayed. Overlays are not displayed in the preview. | |||
===Asset Information=== | |||
* '''Label''' : The name of the Asset. Sourced from Asset metadata, otherwise based on the file name. | |||
* '''File Name''' : File name of the Asset on disk. | |||
* '''Library''' : Asset Library that the Asset is contained in, i.e 'Local', 'External', 'Primitive' etc.. | |||
* '''Type''' : The recognised type of asset as usable with PanelForge. | |||
* '''Modified''' : The data and time the asset was last modified. | |||
* '''Created''' : The data and time when the asset was created. | |||
* '''Dimensions''' : Different based on type of Asset, e.g. Image Assets will display the bitmap resolution. | |||
* '''Size''' : The file size on disk. | |||
* '''Path''' : Full position of file on disk's file system. | |||
Latest revision as of 20:12, 28 April 2020
The 'Asset Palette' is a key element of using PanelForge. It provides the mechanism to import and manage external data files to be copied or referenced in your Panels/Project.
Assets in PanelForge is simply the term used for data files on disk that are not the PanelForge Panel or Project files. This use of external asset files allows the increased flexibility, as the asset files can be reused, updated, distributed and organised separately from the main PanelForge Project/Panel Files.
Types of assets that are currently supported by PanelForge that are managed this 'Asset Palette' are the following:
- Geometry Models : To be imported into the Stage view to construct a 3D scene.
- Bitmap Images : Can be imported into the Canvas view or used as textures on 3D stage objects.
- Audio Files : Import into the Panel Timeline view.
- Directories : For organising of asset items. Can also be imported into the Stage view where the hierarchy will be replicated as group objects.
- Panels : Can be imported into the Panel Thumbnails/Timeline.
Three types of items are shown in this Palettes main asset Tree view:
- Assets : Data file of various types that can be imported or referenced in PanelForge.
- Asset Libraries : PanelForge can access assets from multiple libraries at one time. These can be the 'Local', 'Primitive' or multiple 'External' libraries. More details below.
- Asset Groups : A Directory/Folder on the Disk's file system to organise assets and other groups.
The different Asset Library types provide the flexibility to tailor your work, from a simple short PanelForge Project to a large collaborative multi episode/season collection of Projects.
- Primitive : This special library type provides a collection of built in primitive and example assets that can be used in your project. These assets are supplied as part of the PanelForge 'Program Files' or 'Application Bundle'.
- Local : Another special library that reflects the contents of the 'Assets' directory contained in the current PanelForge Project. Keeping assets in this library allows for easily be disturbed with the Project and Panel files.
- External : This library type is the most powerful and common used with PanelForge. These are directories that can be located any place on disk. The directory can be moved and relinked. For more information see the Asset Reference Manager where external libraries can be created and managed.
Tips
- When renaming or moving assets that are referenced in a project the location will not be automatically updated in the Panel/Project. Use the Asset Reference Manager can be used to relink the file locations if required.
- When using an asset library from an outside source, do not change the folder names or where assets are within this, as it may break links when your project is sent back to the source client/studio.
Palette Toolbar
Toolbar containing buttons and other items to change the asset tree view or selected assets in the asset tree view.
Refresh
Refreshes items in the Asset Tree View. This will recalculate asset previews and information. New files will be added, renamed or removed based on changes in the computers file system.
If directories have been changed then the Asset Tree View will need to be ‘rebuilt’, this can be accessed in the ‘More Tools’ popup tool button in this tool bar.
Library Manager…
Opens the ‘Asset Library Manager’ dialog window. This window provides an interface to add/remove or modify assets libraries available in the current project.
Any changes made in the ‘Asset Library Manager’ will be updated in this palette’s Asset Tree View.
Add Group
Adds a directory/folder in the library or group selected in the Asset Tree View to group files. Groups can contain other groups to create complex hierarchies.
Rename Asset
Rename the selected asset in the Asset Tree View.
Delete Asset
Delete the selected asset in the Asset Tree View.
Progress Bar
The progress bar indicator is shown in the toolbar during regeneration of asset preview and information data. The Asset Palette can be used during this time, but the preview/info in Asset Information Bar may be unavailable.
More Tools
Popup menu button. Provides additional less frequently used functionality of the Asset Palette.
- Group Asset Libraries : The the contents of the asset libraries are shown as in separate groups (default). When deselected the contents of the asset libraries will be shown mixed into a single tree.
- Rebuild List : All the asset tree view contents will be fully rebuilt. This includes changes to the file system directory structure that do not update during the 'Refresh' toolbar button item.
Show in Windows Explorer/Finder
Show the currently selected asset item, directory or library in the Operating Systems's 'Windows Explorer'/'Finder' view.
Add In Place
If an existing item is selected in the 'Stage' view this tool button is displayed, the currently selected asset(s) will be added in the same location (transform) as the selected item in the view.
Add
Add the selected asset(s), or when supported directory hierarchy of assets into the current Panel/Project.
Asset Tree View
The main view showing the contents of the currently available asset libraries. The items are displayed in a tree view that reflects the directory structure in the file system on disk.
See above for more information on the type of assets and other items that are shown in this area.
Selecting Asset Files
Items can be selected with a single mouse click. Multiple items can be selected using the 'Shift' and 'Ctrl' modifier keys.
Drag & Drop Assets
Drag and Drop is a key concept when using the Asset Tree View. It can be used to organise items in the view but also quickly import and export items form asset libraries. The Following are the currently compatible source and destinations of the drag/drop.
Import
Interface items that can be dragged into the Asset library tree to create an Asset:
- Canvas Layer -> Image File : 'Canvas Layer' Palette'.
- Panel -> Panel File : 'Panel Thumbnail' and 'Panel Timeline' Palette'.
Export
Assets in the asset library tree that can be dragged to interface areas:
- Image File -> Canvas Viewport : Creates a new layer with the contents image file (this data is saved in the Panel's file).
- Geometry File -> Stage Viewport : Adds a new model object with the contents geometry file (the data is referenced from the original asset file).
- Panel File -> Panel Thumbnail/Timeline Palette : Imports and copies the Panel to the current Project, with copied Panel being added to the current Projects Panel Directory.
- Audio File -> Panel Timeline Palette : Imports the audio file to timeline for playback (the data is referenced from the original asset file).
Asset Information Bar
The lower part of the Palette. The information and image preview shown here is for the currently selected item.
The information and preview will be generated in the background when a Project is opened, Asset library added or the view refreshed. The Asset Palette is still usable when this information is being generated, but may not be complete.
Preview Image
The image preview for the Asset will be automatically generated if possible otherwise the 'Generate Preview' button can be used to trigger an instant generation of an image preview. Asset types that support image previews are the following:
- Bitmap Images : A thumbnail version of the image is displayed.
- Geometry Models : When a preview image file accompanies the geometry file. The preview image requires to be in PNG format with the same filename as the target geometry Asset i.e 'geometryFile.png'
- Panels : A thumbnail version of the panel without overlays is displayed. Overlays are not displayed in the preview.
Asset Information
- Label : The name of the Asset. Sourced from Asset metadata, otherwise based on the file name.
- File Name : File name of the Asset on disk.
- Library : Asset Library that the Asset is contained in, i.e 'Local', 'External', 'Primitive' etc..
- Type : The recognised type of asset as usable with PanelForge.
- Modified : The data and time the asset was last modified.
- Created : The data and time when the asset was created.
- Dimensions : Different based on type of Asset, e.g. Image Assets will display the bitmap resolution.
- Size : The file size on disk.
- Path : Full position of file on disk's file system.