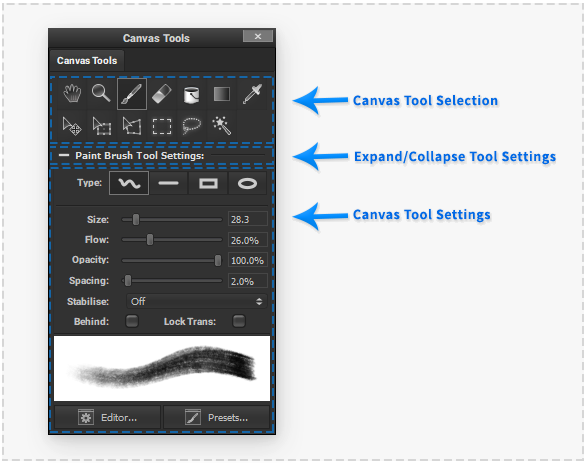|
|
| (56 intermediate revisions by the same user not shown) |
| Line 1: |
Line 1: |
| __NOTOC__ | | __NOTOC__ |
|
| |
|
| | The 'Canvas Tools' palette provides the ability to select the current interactive tool active in the [[Canvas]] workspace. |
|
| |
|
| The 'Canvas Tools' palette provides the ability to select the current interactive tool active in the [[Canvas]] workspace. The palette also makes available all the available settings to currently active canvas workspace tool.
| | The palette also makes available all the available settings to the currently active canvas workspace tool. |
|
| |
|
|
| |
|
| :[[File: CanvasToolsComp.png|thumb| 630px |none|]] | | :[[File: CanvasTools_v2.png|thumb| 588px |none|]] |
|
| |
|
|
| |
|
| To set the active Canvas workspace tool select the corresponding tool icon button. | | To set the active Canvas workspace tool press the corresponding tool icon button. |
| | |
| The ability to quickly switch between different Canvas tools is provided by custom [[Keyboard Shortcuts]]. | | The ability to quickly switch between different Canvas tools is provided by custom [[Keyboard Shortcuts]]. |
| | |
|
| |
|
| The active canvas tool settings can be displayed or hidden by clicking the active canvas tool settings label below the canvas tool icon buttons. | | The active canvas tool settings can be displayed or hidden by clicking the active canvas tool settings label below the canvas tool icon buttons. |
|
| |
|
|
| |
|
| ===Hand Tool=== | | ===Canvas Tool Buttons=== |
| | |
| | |
| :[[File:CanvasToolsHand01.png|thumb| 222px |none|]]
| |
| | |
| The hand tool provides ways to interactively navigate the canvas view.
| |
| | |
| * '''Pan Canvas''': Canvas view can be quickly panned by pressing and dragging the cursor in the Canvas Viewport area.
| |
| | |
| | |
| ===Zoom Tool===
| |
| | |
| | |
| :[[File:CanvasToolsZoom01.png|thumb| 222px |none|]]
| |
| | |
| The zoom tool provides ways to interactively zoom the canvas view.
| |
| | |
| * '''Drag Zoom''': Canvas view can be quickly zoomed by dragging the cursor in the canvas viewport area. The current centre of the canvas view will be retained during zooming.
| |
| | |
| | |
| ===Paint Brush Tool===
| |
| | |
| | |
| :[[File:CanvasToolsPaintBrush01.png|thumb| 220px |none|]]
| |
| | |
| The paint brush tool provides an interactive tool to manipulate the pixel colours of areas of the current [[Canvas]] layer. Brush stamps of the current tool colour will be produced at regular intervals on the current Canvas Layer to produce the illusion of a brush stroke based on the following settings:
| |
| | |
| | |
| ====Type====
| |
| | |
| Four brush types are provides that produce different results when using the cursor to interact with the canvas view.
| |
| | |
| * '''Freeform:''' Clicking and dragging the cursor in the canvas view will produce brush stamps under the cursor at regular intervals as it is moved.
| |
| * '''Line:''' Dragging the cursor between two points in the canvas view will produce a line comprising of brush stamps at regular intervals. A dashed line is provided during tool interaction to indicate where the output stamps will be produced. Holding the Shift key during tool interaction will snap the produced line to Horizontal or Vertical orientation.
| |
| * '''Rectangle:''' Dragging the cursor between two points in the canvas view will produce a rectangle comprising of brush stamps at regular intervals. A dashed line is provided during tool interaction to indicate where the output stamps will be produced. Holding the Shift key during tool interaction will snap the produced rectangle to be a square.
| |
| * '''Oval:''' Dragging the cursor between two points in the canvas view will produce an oval comprising of brush stamps at regular intervals. A dashed line is provided during tool interaction to indicate where the output stamps will be produced. Holding the Shift key during tool interaction will snap the produced rectangle to be a circle.
| |
| | |
| | |
| ====Flow====
| |
| | |
| The flow level controls the transparency of each individual brush stamps. A flow level of 100% will provide a strong brush stroke, a lower flow level will provide a more natural fluid brush stroke.
| |
| | |
| | |
| ====Opacity====
| |
| | |
| The opacity level controls transparency of the complete brush stroke. An opacity level lower than 100% provides maximum strength of the brush stroke, a lower opacity will not allow any element of a brush stoke to be above the specified opacity even if the same area is interacted with multiple times.
| |
| | |
| | |
| ====Radius====
| |
| | |
| The radius control specifies the maximum radius of brush stamps in pixels. If a pressure sensitive input device is used and pressure sensitivity settings are active then the radius of brush stamps may be smaller than this specified radius.
| |
| | |
| | |
| ====Hardness====
| |
| | |
| The hardness level controls the amount a brush stamp fades around it's edge. A hardness of 100% will mean no edge fading with happen. 0% hardness will produce a brush stamps opacity to fade from the completely way from centre to edge.
| |
| | |
| | |
| ====Spacing====
| |
| | |
| The spacing level control specifies the spacing between brush stamps based on a brush stamps current radius. A level of 100% will cause no brush stamp overlapping, a low spacing level will cause brush to overlap more tightly.
| |
| | |
| | |
| ====Smoothing====
| |
| | |
| When the freeform brush type is active this mode optional provides a smooth quadratic interpolation between the input cursors sample points.
| |
| | |
| Under normal operation this option is recommended to be active.
| |
| | |
| | |
| ====Stabilisation====
| |
| | |
| Causes the removal of unstable movements in the brush stroke by limiting the maximum sample rate of cursor movement producing a smoother brush curves.
| |
| | |
| | |
| ====Pressure====
| |
| | |
| If a pressure sensitive input device is being used such as a Wacom graphics tablet then these options allow the input pressure is dynamically affect the brush tool output. The following options are available:
| |
| | |
| * '''Disabled:''' Even if a pressure sensitive input device is available the pressure input will be ignored.
| |
| * '''Flow:''' The amount of pressure input is multiplies brush flow amount. The result is updated as each brush stamp is produced.
| |
| * '''Radius:''' The amount of pressure input is multiplies brush radius amount. The result is updated as each brush stamp is produced.
| |
| * '''Flow and Radius:''' Both the flow and radius amounts of the brush are both modified as specified above.
| |
| | |
| | |
| ====Behind====
| |
| | |
| When active the paint brush output will be composited below the current layer pixel data.
| |
| | |
| | |
| ===Eraser Brush Tool===
| |
| | |
| | |
| :[[File:CanvasToolsEraserBrush01.png|thumb| 222px |none|]]
| |
| | |
| | |
| The eraser brush tool provides an interactive tool to manipulate the pixel transparency of areas of the current [[Canvas]] Layer.
| |
| | |
| Brush stamps of reduced opacity will be produced at regular intervals on the current Canvas Layer to produce the illusion of a brush stroke based on the following settings:
| |
| | |
| | |
| ====Type====
| |
| | |
| Four brush types are provides that produce different results when using the cursor to interact with the canvas view.
| |
| | |
| * '''Freeform:''' Clicking and dragging the cursor in the canvas view will produce brush stamps under the cursor at regular intervals as it is moved.
| |
| * '''Line:''' Dragging the cursor between two points in the canvas view will produce a line comprising of brush stamps at regular intervals. A dashed line is provided during tool interaction to indicate where the output stamps will be produced. Holding the Shift key during tool interaction will snap the produced line to Horizontal or Vertical orientation.
| |
| * '''Rectangle:''' Dragging the cursor between two points in the canvas view will produce a rectangle comprising of brush stamps at regular intervals. A dashed line is provided during tool interaction to indicate where the output stamps will be produced. Holding the Shift key during tool interaction will snap the produced rectangle to be a square.
| |
| * '''Oval:''' Dragging the cursor between two points in the canvas view will produce an oval comprising of brush stamps at regular intervals. A dashed line is provided during tool interaction to indicate where the output stamps will be produced. Holding the Shift key during tool interaction will snap the produced rectangle to be a circle.
| |
| | |
| | |
| ====Flow====
| |
| | |
| The flow level controls the transparency of each individual brush stamps. A flow level of 100% will provide a strong brush stroke, a lower flow level will provide a more natural fluid brush stroke.
| |
| | |
| | |
| ====Opacity====
| |
| | |
| The opacity level controls transparency of the complete brush stroke. An opacity level lower than 100% provides maximum strength of the brush stroke, a lower opacity will not allow any element of a brush stoke to be above the specified opacity even if the same area is interacted with multiple times.
| |
| | |
| | |
| ====Radius====
| |
| | |
| The radius control specifies the maximum radius of brush stamps in pixels. If a pressure sensitive input device is used and pressure sensitivity settings are active then the radius of brush stamps may be smaller than this specified radius.
| |
| | |
| | |
| ====Hardness====
| |
| | |
| The hardness level controls the amount a brush stamp fades around it's edge. A hardness of 100% will mean no edge fading with happen. 0% hardness will produce a brush stamps opacity to fade from the completely way from centre to edge.
| |
| | |
| | |
| ====Spacing====
| |
| | |
| The spacing level control specifies the spacing between brush stamps based on a brush stamps current radius. A level of 100% will cause no brush stamp overlapping, a low spacing level will cause brush to overlap more tightly.
| |
| | |
| | |
| ====Smoothing====
| |
| | |
| When the freeform brush type is active this mode optional provides a smooth quadratic interpolation between the input cursors sample points.
| |
| | |
| Under normal operation this option is recommended to be active.
| |
| | |
| | |
| ====Stabilisation====
| |
| | |
| Causes the removal of unstable movements in the brush stroke by limiting the maximum sample rate of cursor movement producing a smoother brush curves.
| |
| | |
| | |
| ====Pressure====
| |
| | |
| If a pressure sensitive input device is being used such as a Wacom graphics tablet then these options allow the input pressure is dynamically affect the brush tool output. The following options are available:
| |
| | |
| * '''Disabled:''' Even if a pressure sensitive input device is available the pressure input will be ignored.
| |
| * '''Flow:''' The amount of pressure input is multiplies brush flow amount. The result is updated as each brush stamp is produced.
| |
| * '''Radius:''' The amount of pressure input is multiplies brush radius amount. The result is updated as each brush stamp is produced.
| |
| * '''Flow and Radius:''' Both the flow and radius amounts of the brush are both modified as specified above.
| |
| | |
| | |
| ===Fill Bucket Tool===
| |
| | |
| | |
| :[[File:CanvasToolsPaintBucketFill01.png|thumb| 220px |none|]]
| |
| | |
| | |
| The fill bucket tool will flood areas of the current [[Canvas]] Layer of similar colours with the current Canvas tool colour radiating from a selected seed point.
| |
| The seed point of the colour fill is specified by clicking the cursor on a point of the Canvas Viewport. The results of this tool can be controlled with the following settings:
| |
| | |
| | |
| ====Tolerance====
| |
| | |
| The percentage level that controls the level of difference from the point selected on the current canvas layer that will be flooded with the tool. A value of 100% will flood all pixels in the current layer regardless of their difference from the seed point colour. A value of 0% will only allow pixels of the exact same value of the seed point to be flooded.
| |
| | |
| | |
| ====Restriction====
| |
| | |
| The output area that can be flooded by the fill bucket tool will be restricted using one of the following options:
| |
| | |
| * '''Restrict to Canvas Checkbox:''' Inside the Canvas area boundary.
| |
| * '''Restrict to Range Checkbox:''' The entered width and height values centring around the seed point.
| |
| | |
| | |
| ===Eyedropper Tool===
| |
| | |
| | |
| :[[File:CanvasToolsEyeDropper01.png|thumb| 224px |none|]]
| |
| | |
| | |
| Set the current Canvas Workspace colour by selecting an existing colour by clicking the cursor in the Canvas view.
| |
| How this colour is determined can be controlled using the following settings:
| |
| | |
| | |
| ====Sample All Visible Layers====
| |
| | |
| If this checkbox is deactivated the pixel colour sampling will be restricted to current Canvas Layer. When active the full composite of all the Canvas Layers will be used during colour sampling.
| |
| | |
| | |
| ===Move Tool===
| |
| | |
| | |
| :[[File:CanvasToolsMove01.png|thumb| 220px |none|]]
| |
| | |
| | |
| Interactively move the currently selected Canvas Layer(s), alternatively if a selection is active then the area which the selection is covering of the current Canvas Layer will be moved.
| |
| | |
| The amount of offset used for the move is determined by the distance the cursor is clicked and dragged in the canvas view.
| |
| | |
| When the shift key is held down during tool interaction movement will be constrained to horizontal and vertical movement.
| |
| | |
| The 'Arrow' keys can also be pressed to 'Nudge' the Move Tool action a single pixel in the corresponding direction.
| |
| | |
| | |
| ====Show Boundary====
| |
| | |
| If this checkbox is toggled active then a dashed box will encircle the boundary of the currently selected Canvas Layer(s) or active selection.
| |
| | |
| | |
| ===Free Transform Tool===
| |
| | |
| | |
| :[[File:CanvasToolsFreeTransform01.png|thumb| 224px |none|]]
| |
| | |
| | |
| Interactively Move, Rotate and Scale the currently selected Canvas Layer(s), alternatively if a selection is active then this area of the currently Layer will be transformed.
| |
| | |
| A box bounding of the currently selection area or selected Canvas Layer(s) with handles at the corners and edge centres will be displayed in the Canvas View.
| |
| | |
| To perform transforms the following methods can be used, a corresponding cursor icon representing the method in the areas where available:
| |
| | |
| * '''Move:''' Drag the cursor inside the bounding box. When the shift key is held movement will be constrained horizontally and vertically.
| |
| * '''Rotate:''' Drag the cursor outside the bounding box.
| |
| * '''Scale:''' Drag the cursor from any of the handles at the corners or edge centres of the bounding box. When the shift key is held and a corner handle is dragged the scale will be contained to the same amount in both width and height.
| |
| | |
| During interaction of the tool any transforms will be previewed using 'Bilinear interpolation'. When a transform operation is completed high quality 'Bicubic interpolation' is used.
| |
| | |
| To complete a transform operation the following methods can be used:
| |
| * Press enter key.
| |
| * Double click cursor in the transform area bounding box.
| |
| * Switch to another Canvas Tool or perform another action (a confirmation Dialog Window will be displayed to confirm the transform).
| |
| | |
| | |
| ====Preset Transform Buttons====
| |
|
| |
|
| The following buttons will add the described transform to current. Pressing additional buttons will add further transforms to the previous:
| | Use the 'Detailed Information...' link in the below selections to view help about using each of the available Canvas Tools: |
|
| |
|
| * '''Flip Horizontal.'''
| |
| * '''Flip Vertical.'''
| |
| * '''Rotate -45 Degrees''' Counter-clockwise.
| |
| * '''Rotate +45 Degrees''' Clockwise.
| |
|
| |
|
| | {| |
| | | |
| | ====Hand Tool==== |
| | [[File: ToolEditHand.png|60px|left|caption|link=Canvas_Tools_Hand]] |
| | The 'Hand' tool provides ways to interactively navigate 'Panning' the Canvas viewport. |
|
| |
|
| ===Rectangle Selection Tool===
| | [[Canvas_Tools_Hand|Detailed Information...]] |
|
| |
|
| | ====Paint Brush Tool==== |
| | [[File: ToolBrush.png|60px|left|caption|link=Canvas_Tools_Paint]] |
| | Paint Brush-strokes in the selected Canvas Layer by dragging in the Canvas Viewport. |
|
| |
|
| :[[File:CanvasToolsRectangleSelection01.png|thumb| 223px |none|]]
| | [[Canvas_Tools_Paint|Detailed Information...]] |
|
| |
|
| | ====Fill Bucket Tool==== |
| | [[File: ToolFillBucket.png|60px|left|caption|link=Canvas_Tools_Fill]] |
| | Flood areas of the current Canvas Layer of similar colours by pressing in the Canvas Viewport. |
|
| |
|
| Quickly change the current Canvas active selection with rectangular areas.
| | [[Canvas_Tools_Fill|Detailed Information...]] |
| Dragging an area with the cursor in Canvas view will replace the current Canvas selection with the specified rectangular area. Alternatively if the 'Shift' key is held during tool interaction the area will be added to the selection, similarly the 'Alt' (Mac: 'Option') key held will remove the area from the selection.
| |
|
| |
|
| | ====Eyedropper Tool==== |
| | [[File: ToolEyedropper.png|60px|left|caption|link=Canvas_Tools_Eyedropper]] |
| | Select an existing colour in the Canvas by pressing in the Canvas Viewport. |
|
| |
|
| ===Lasso Selection Tool===
| | [[Canvas_Tools_Eyedropper|Detailed Information...]] |
|
| |
|
| | ====Free Transform Tool==== |
| | [[File: ToolFreeTransform.png|60px|left|caption|link=Canvas_Tools_Move]] |
| | Interactively Move, Rotate and Scale the currently selected Canvas Layer(s) or selected area by dragging in the Canvas Viewport. |
|
| |
|
| :[[File:CanvasToolsLassoSelection01.png|thumb| 220px |none|]]
| | [[Canvas_Tools_Move|Detailed Information...]] |
|
| |
|
| | ====Rectangle Selection Tool==== |
| | [[File: ToolMarqueeSelect.png|60px|left|caption|link=Canvas_Tools_Select]] |
| | Select an rectangular area of the current Canvas Layer(s) by dragging in the Canvas Viewport. |
|
| |
|
| Interactively change the Canvas current active selection quickly with arbitrary shapes.
| | [[Canvas_Tools_Select|Detailed Information...]] |
|
| |
|
| The default behaviour is to replace the current canvas selection, alternatively if the 'Shift' key is held during tool interaction the specified selection will be added to the active selection, similarly the 'Alt' (Mac: 'Option') key held will remove the specified selection from current active selection.
| | ====Magic Wand Selection Tool==== |
| | [[File: ToolMagicWand.png|60px|left|caption|link=Canvas_Tools_Select]] |
| | Select areas of similar colours of the current Canvas Layer(s) by pressing in the Canvas Viewport. |
|
| |
|
| The following to tool modes are provided to perform selections:
| | [[Canvas_Tools_Select|Detailed Information...]] |
|
| |
|
| * '''Freeform:''' Dragging the cursor over the Canvas view will produce a continues boundary for the new selection area.
| | | valign="top" style="width: 10%;" | |
| * '''Polygonal:''' Clicking multiple points on the Canvas view in sequence will produce a selection boundary constructed from straight lines connecting the points. To complete a selection double click the cursor during the final point, alternatively press the 'Enter' key.
| | | valign="top" style="width: 45%;" | |
|
| |
|
| | ====Zoom Tool==== |
| | [[File: ToolZoom.png|60px |left|caption|link=Canvas_Tools_Hand]] |
| | The 'Zoom' tool provides ways to interactively navigate 'Zooming' the Canvas viewport. |
|
| |
|
| ===Magic Wand Selection Tool===
| | [[Canvas_Tools_Hand|Detailed Information...]] |
|
| |
|
| | ====Eraser Brush Tool==== |
| | [[File: ToolEraser.png|60px|left|caption|link=Canvas_Tools_Paint]] |
| | Erase with Brush-strokes in the selected Canvas Layer by dragging in the Canvas Viewport. |
|
| |
|
| :[[File:CanvasToolsMagicWandSelection01.png|thumb| 215px |none|]]
| | [[Canvas_Tools_Paint|Detailed Information...]] |
|
| |
|
| | ====Gradient Tool==== |
| | [[File: ToolGradient.png|60px|left|caption|link=Canvas_Tools_Fill]] |
| | Gradient colour fill the selected Canvas Layer by dragging in the Canvas Viewport. |
|
| |
|
| The magic wand selection tool will flood areas of the canvas selection where similar colours radiate from a selected seed point. The seed point of the magic wand selection is specified by clicking the mouse cursor on a point of the canvas view. The result of this tool can be controlled using the following settings:
| | [[Canvas_Tools_Fill|Detailed Information...]] |
|
| |
|
| | ====Move Tool==== |
| | [[File: ToolMove.png|60px|left|caption|link=Canvas_Tools_Move]] |
| | Interactively move the currently selected Canvas Layer(s) or selected area by dragging in the Canvas Viewport. |
|
| |
|
| ==Tolerance==
| | [[Canvas_Tools_Move|Detailed Information...]] |
|
| |
|
| The percentage level that controls the level of difference from the point selected on the current canvas layer that will be flooded with the tool. A value of 100% will flood all pixels in the current layer regardless of their difference from the seed point colour. A value of 0% will only allow pixels of the exact same value of the seed point to be flooded.
| | ====Distort Transform Tool==== |
| | [[File: ToolDistort.png|60px|left|caption|link=Canvas_Tools_Move]] |
| | Interactively Distort and Move the currently selected Canvas Layer(s) or selected area by dragging in the Canvas Viewport. |
|
| |
|
| | [[Canvas_Tools_Move|Detailed Information...]] |
|
| |
|
| ====Restriction==== | | ====Lasso Selection Tool==== |
| | [[File: ToolLassoSelect.png|60px|left|caption|link=Canvas_Tools_Select]] |
| | Select an arbitrary area of the current Canvas Layer(s) by dragging in the Canvas Viewport. |
|
| |
|
| The output area that can be selected by the Magic Wand Selection tool will be restricted using one of the following options:
| | [[Canvas_Tools_Select|Detailed Information...]] |
|
| |
|
| * '''Restrict to Canvas Checkbox:''' Inside the Canvas area boundary.
| | |} |
| * '''Restrict to Range Checkbox:''' The entered width and height values centring around the seed point.
| |