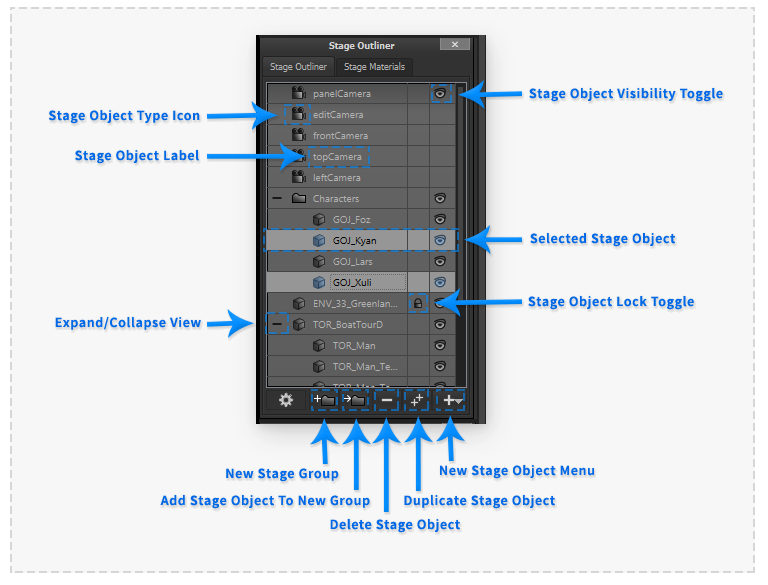Stage Outliner
The ‘Stage Outliner' palette provides the functionality to organise and select the objects which form the current Panel’s 3D Stage environment.
More information about the Stage Objects and how they are used to construct the Panel’s Stage is covered in the Stage documentation.
Stage Object List View
The main area of the 'Stage Outliner' Palette consists of a list of all the objects preset in the active Panel's Stage. This list can be formed of a simple list or a tiered view of a more complex hierarchy tree structure of objects.
The five Stage Camera type objects are always shown at the top of the list. Other Stage objects are ordered in alphabetical order within each hierarchy tier.
Each Stage Object entry in this list has a Stage Object Type Icon which denotes the object type. Alongside is the Stage Object Label describing the object, this label can be edited by double clicking the cursor on the label.
The visibility of a Stage Object in the Stage Viewport can be toggled by clicking the Stage Object Visibility Toggle 'Eye Icon'.
If a Stage Objected is locked then the object cannot be selected in the Stage Viewport or adjusted with Stage Tools. The object's lock attribute can be toggled by clicking the Stage Object Lock Toggle 'Padlock Icon'.
Clicking a Stage object in the list with the cursor will select the object, these Selected Stage Objects are highlighted in light grey in the list. Multiple Stage objects can be selected using the 'Shift' and 'Control' modifier keys.
The first object selected will be used when functionality supports modifying a single Stage Object (e.g. the Stage Object Attributes Palette).
Selected Stage Objects can be dragged within the list view to adjust the Stage hierarchy tree structure. Dropping the selected objects over another object in the list will parent those objects to the object.
When a hierarchy tree structure is present Expand/Collapse View icons will be shown. Clicking these icons will toggle if the child tiers of an object are viewable in the list.
Additional Interface Elements
The buttons at the base of the 'Stage Outliner' Palette provide additional useful actions for adjusting the objects forming the Panel's Stage.
New Stage Object Menu Button
This button provides quick access to create additional objects in the Panel's Stage. The popup menu contains the following items:
- New Locator
- New Spotlight
- New Directional Light
Duplicate Stage Object Button
Pressing this button will duplicate any selected Stage Objects in the Panel's Stage.
Delete Stage Object Button
Pressing this button will remove any selected Stage Objects in the Panel's Stage.
Add Stage Object to New Group Button
When the button is pressed the selected Stage Objects will be added to a newly created Stage Group Object.
Delete Stage Object Button
Pressing this button will create a new empty Stage Group Object in the Panel's Stage.