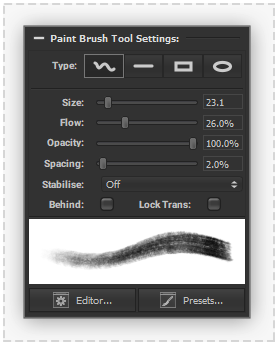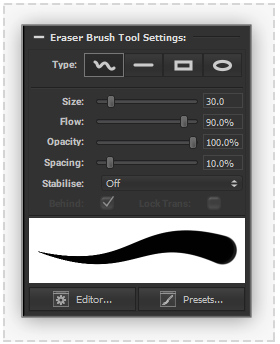Canvas Brush Tools: Difference between revisions
m (James moved page Canvas Tools Paint to Canvas Brush Tools) |
No edit summary |
||
| Line 1: | Line 1: | ||
__NOTOC__ | |||
PanelForge provides 'Paint' and 'Erase' brush tools. These tools are based around an advanced common brush engine with highly adjustable brush settings which can be saved and restored as 'Brush Presets'. | |||
Below are settings common to both the 'Paint' and 'Erase' brush Tools followed by tool specific settings: | |||
| Line 32: | Line 30: | ||
The radius control specifies the maximum radius of brush stamps in pixels. If a pressure sensitive input device is used and pressure sensitivity settings are active then the radius of brush stamps may be smaller than this specified radius. | The radius control specifies the maximum radius of brush stamps in pixels. If a pressure sensitive input device is used and pressure sensitivity settings are active then the radius of brush stamps may be smaller than this specified radius. | ||
| Line 43: | Line 36: | ||
The spacing level control specifies the spacing between brush stamps based on a brush stamps current radius. A level of 100% will cause no brush stamp overlapping, a low spacing level will cause brush to overlap more tightly. | The spacing level control specifies the spacing between brush stamps based on a brush stamps current radius. A level of 100% will cause no brush stamp overlapping, a low spacing level will cause brush to overlap more tightly. | ||
| Line 56: | Line 43: | ||
=== [[File: ToolBrush.png|60px|caption|]] Paint Brush Tool=== | |||
:[[File:PaintBrushToolSettings.png|thumb| 280px |none|]] | |||
The paint brush tool provides an interactive tool to manipulate the pixel colours of areas of the current [[Canvas]] layer. Brush stamps of the current tool colour will be produced at regular intervals on the current Canvas Layer to produce the illusion of a brush stroke based on the following settings: | |||
====Behind==== | ====Behind==== | ||
| Line 79: | Line 64: | ||
Brush stamps of reduced opacity will be produced at regular intervals on the current Canvas Layer to produce the illusion of a brush stroke based on the following settings: | Brush stamps of reduced opacity will be produced at regular intervals on the current Canvas Layer to produce the illusion of a brush stroke based on the following settings: | ||
Revision as of 17:06, 5 June 2020
PanelForge provides 'Paint' and 'Erase' brush tools. These tools are based around an advanced common brush engine with highly adjustable brush settings which can be saved and restored as 'Brush Presets'.
Below are settings common to both the 'Paint' and 'Erase' brush Tools followed by tool specific settings:
Type
Four brush types are provides that produce different results when using the cursor to interact with the canvas view.
- Freeform: Clicking and dragging the cursor in the canvas view will produce brush stamps under the cursor at regular intervals as it is moved.
- Line: Dragging the cursor between two points in the canvas view will produce a line comprising of brush stamps at regular intervals. A dashed line is provided during tool interaction to indicate where the output stamps will be produced. Holding the Shift key during tool interaction will snap the produced line to Horizontal or Vertical orientation.
- Rectangle: Dragging the cursor between two points in the canvas view will produce a rectangle comprising of brush stamps at regular intervals. A dashed line is provided during tool interaction to indicate where the output stamps will be produced. Holding the Shift key during tool interaction will snap the produced rectangle to be a square.
- Oval: Dragging the cursor between two points in the canvas view will produce an oval comprising of brush stamps at regular intervals. A dashed line is provided during tool interaction to indicate where the output stamps will be produced. Holding the Shift key during tool interaction will snap the produced rectangle to be a circle.
Flow
The flow level controls the transparency of each individual brush stamps. A flow level of 100% will provide a strong brush stroke, a lower flow level will provide a more natural fluid brush stroke.
Opacity
The opacity level controls transparency of the complete brush stroke. An opacity level lower than 100% provides maximum strength of the brush stroke, a lower opacity will not allow any element of a brush stoke to be above the specified opacity even if the same area is interacted with multiple times.
Radius
The radius control specifies the maximum radius of brush stamps in pixels. If a pressure sensitive input device is used and pressure sensitivity settings are active then the radius of brush stamps may be smaller than this specified radius.
Spacing
The spacing level control specifies the spacing between brush stamps based on a brush stamps current radius. A level of 100% will cause no brush stamp overlapping, a low spacing level will cause brush to overlap more tightly.
Stabilisation
Causes the removal of unstable movements in the brush stroke by limiting the maximum sample rate of cursor movement producing a smoother brush curves.
 Paint Brush Tool
Paint Brush Tool
The paint brush tool provides an interactive tool to manipulate the pixel colours of areas of the current Canvas layer. Brush stamps of the current tool colour will be produced at regular intervals on the current Canvas Layer to produce the illusion of a brush stroke based on the following settings:
Behind
When active the paint brush output will be composited below the current layer pixel data.
 Eraser Brush Tool
Eraser Brush Tool
The eraser brush tool provides an interactive tool to manipulate the pixel transparency of areas of the current Canvas Layer.
Brush stamps of reduced opacity will be produced at regular intervals on the current Canvas Layer to produce the illusion of a brush stroke based on the following settings: