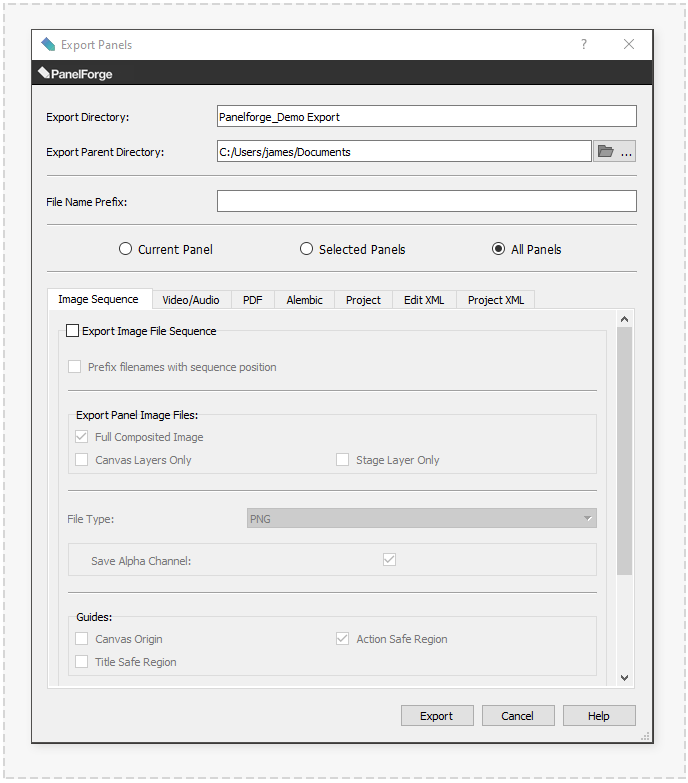Export: Difference between revisions
No edit summary |
No edit summary |
||
| Line 1: | Line 1: | ||
PanelForge provides many ways to extract data contained in its projects to be viewed or used with other software packages. The 'Export' dialog window provides options to perform an export of this data to multiple file types from a single place. | |||
This dialog window can be accessed via the ''''File->Export...'''' main menu item when a Project is open in PanelForge. | |||
Any unsaved changes to the currently open project will be included in the exported files. As exporting data may be a long intensive process a prompt to save any changes to the current project is shown before the Export Dialog window. | |||
Multiple export modes can be performed during each export procedure, options for each export mode can be selected via the corresponding interface tab. Detailed information on each export mode can be viewed on the pages linked below: | |||
* '''[[Image Sequence]]''' – A sequence of image files, with each image repesenting a Panel. | |||
* '''[[Video/Audio]]''' – A MP4 or Quicktime MOV file containg the Panels as a video stream and/or audio clips as a audio stream. | |||
* '''[[PDF]]''' – A traditional page layout of the Panel files using multiple templates. Saved as a PDF file that can be printed/viewed in third-party software. | |||
* '''[[Alembic]]''' – An animated 3D geometry cache of the Panel's Stage elements. Any 3D geometry assets are baked into the single cache file. | |||
* '''[[Project]]''' – A copy of the current PanelForge project for achiving conveniance. Results in the same files as the 'Save All As' functionality. | |||
* '''[[Edit XML]]''' – A standard 'Final Cut Pro 7 XML' file that can be opened in most video editing software. | |||
* '''[[Project XML]]''' – A custom PanelForge XML file format that can be used in pipeline tools such as the 'PanelForge Maya Import Tool'. | |||
:[[File: Export.png|thumb|688px|none|]] | :[[File: Export.png|thumb|688px|none|]] | ||
Revision as of 15:00, 10 November 2020
PanelForge provides many ways to extract data contained in its projects to be viewed or used with other software packages. The 'Export' dialog window provides options to perform an export of this data to multiple file types from a single place.
This dialog window can be accessed via the 'File->Export...' main menu item when a Project is open in PanelForge.
Any unsaved changes to the currently open project will be included in the exported files. As exporting data may be a long intensive process a prompt to save any changes to the current project is shown before the Export Dialog window.
Multiple export modes can be performed during each export procedure, options for each export mode can be selected via the corresponding interface tab. Detailed information on each export mode can be viewed on the pages linked below:
- Image Sequence – A sequence of image files, with each image repesenting a Panel.
- Video/Audio – A MP4 or Quicktime MOV file containg the Panels as a video stream and/or audio clips as a audio stream.
- PDF – A traditional page layout of the Panel files using multiple templates. Saved as a PDF file that can be printed/viewed in third-party software.
- Alembic – An animated 3D geometry cache of the Panel's Stage elements. Any 3D geometry assets are baked into the single cache file.
- Project – A copy of the current PanelForge project for achiving conveniance. Results in the same files as the 'Save All As' functionality.
- Edit XML – A standard 'Final Cut Pro 7 XML' file that can be opened in most video editing software.
- Project XML – A custom PanelForge XML file format that can be used in pipeline tools such as the 'PanelForge Maya Import Tool'.