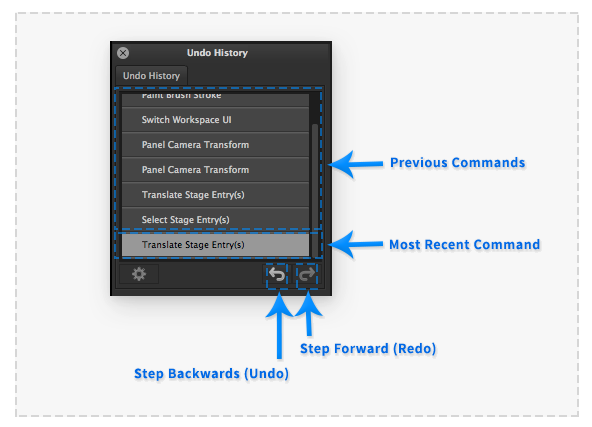Undo History: Difference between revisions
No edit summary |
No edit summary |
||
| (One intermediate revision by the same user not shown) | |||
| Line 1: | Line 1: | ||
__NOTOC__ | __NOTOC__ | ||
<span style="color:#ff0000">'''This page was made for PanelForge v1. Some details may be incomplete or have changed when referring to PanelForge v2.'''</span> | |||
The 'Undo History' palette provides an expanded visual representation of the PanelForge's Command History. | The 'Undo History' palette provides an expanded visual representation of the PanelForge's Command History. | ||
| Line 7: | Line 11: | ||
The main | The main area of the palette shows a list of the recent command operations performed in PanelForge. The last '''Most Recent Command''' performed is highlighted in light grey. | ||
| Line 17: | Line 21: | ||
Below the operation list are '''Step Backwards''' and '''Step Forward''' buttons to quickly toggle between document states. These buttons provide the same functionality as the 'Undo' and 'Redo' items provided in the [[Edit Menu]]. | |||
Latest revision as of 20:51, 9 December 2018
This page was made for PanelForge v1. Some details may be incomplete or have changed when referring to PanelForge v2.
The 'Undo History' palette provides an expanded visual representation of the PanelForge's Command History.
The main area of the palette shows a list of the recent command operations performed in PanelForge. The last Most Recent Command performed is highlighted in light grey.
Previous Commands are displayed at the top of the list followed by the last operation performed at the bottom of the list.
Clicking a Command in the list will move PanelForge's current state to after when the command was performed.
The amount of Previous Commands available is set via the 'Undo Limit' setting in the Application Preferences Dialog Window.
Below the operation list are Step Backwards and Step Forward buttons to quickly toggle between document states. These buttons provide the same functionality as the 'Undo' and 'Redo' items provided in the Edit Menu.