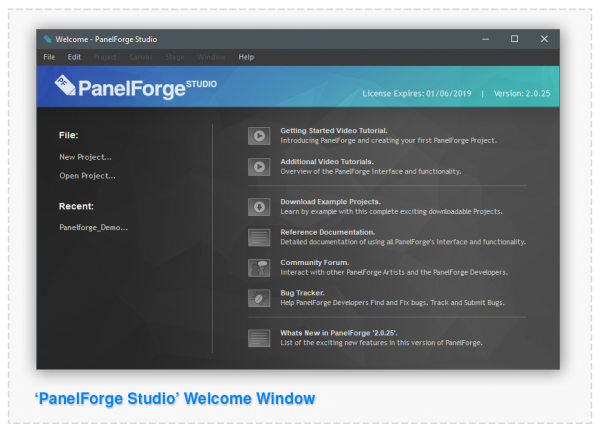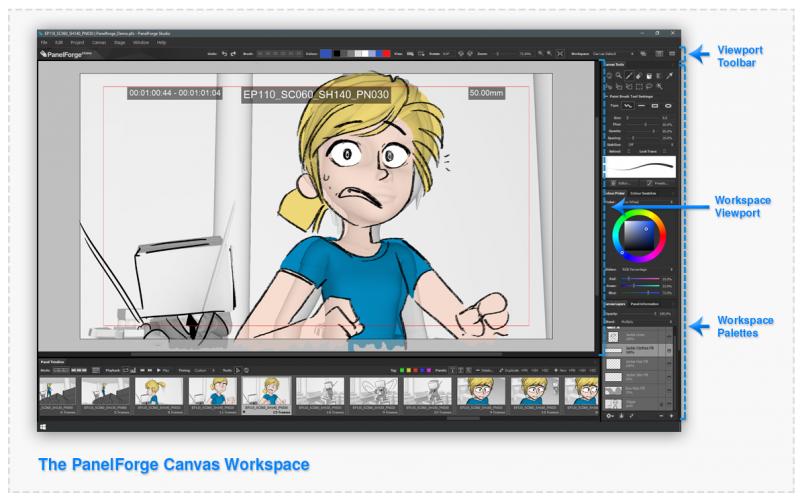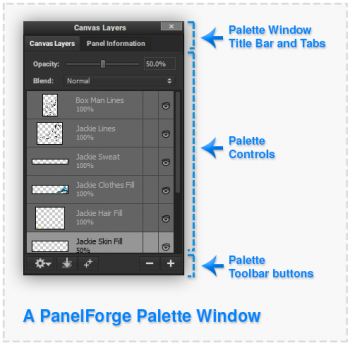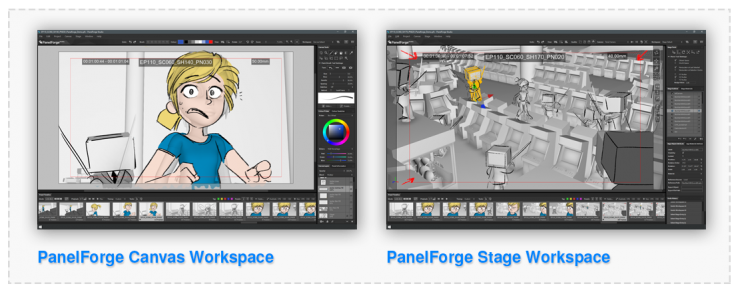Introduction: Difference between revisions
No edit summary |
No edit summary |
||
| (4 intermediate revisions by the same user not shown) | |||
| Line 8: | Line 8: | ||
The core of PanelForge is the digital 'Panel'. Similar to a traditional storyboard, multiple Panels in a sequence are used to form a visual story. A PanelForge Panel can contain both 2D drawing layers and 3D geometry objects to convey an idea as efficiently as possible. By combining both 2D drawing and 3D layout at the Storyboarding stage many advantages can be achieved: | The core of PanelForge is the digital 'Panel'. Similar to a traditional storyboard, multiple Panels in a sequence are used to form a visual story. A PanelForge Panel can contain both 2D drawing layers and 3D geometry objects to convey an idea as efficiently as possible. By combining both 2D drawing and 3D layout at the Storyboarding stage many advantages can be achieved: | ||
* Eliminate the majority of dedicated layout artists in production. | * Eliminate the majority of dedicated layout artists in production. | ||
| Line 16: | Line 15: | ||
The PanelForge user experience consists of a [[Project]] containing a timeline of Storyboard [[Panel]] elements that | The PanelForge user experience consists of a [[Project]] containing a timeline of Storyboard [[Panel]] elements that combine a 2D bitmap drawing [[Canvas]] workspace and a 3D object [[Stage]] layout workspace. | ||
| Line 23: | Line 22: | ||
When PanelForge is initially opened the Welcome window is shown. From here PanelForge documentation elements can be accessed, projects can be created and opened. When a PanelForge project is opened the Welcome window is hidden and the main PanelForge window is shown. | When PanelForge is initially opened the Welcome window is shown. From here PanelForge documentation elements can be accessed, projects can be created and opened. When a PanelForge project is opened the Welcome window is hidden and the main PanelForge window is shown. | ||
:[[File: WelcomeWindow.png|thumb|600px|none|]] | :[[File: WelcomeWindow.png|thumb|600px|none|]] | ||
| Line 29: | Line 27: | ||
When a PanelForge is opened or created the default PanelForge [[Canvas]] workspace is displayed. | When a PanelForge is opened or created the default PanelForge [[Canvas]] workspace is displayed. | ||
:[[File: CanvasWorkspace.png|thumb|800px|none|]] | :[[File: CanvasWorkspace.png|thumb|800px|none|]] | ||
| Line 35: | Line 32: | ||
The main PanelForge window contains the viewport that can either show a [[Canvas]] or [[Stage]] view. Surrounding the viewport are docked Palette windows. | The main PanelForge window contains the viewport that can either show a [[Canvas]] or [[Stage]] view. Surrounding the viewport are docked Palette windows. | ||
:[[File: Palette.png|thumb|350px|none|]] | :[[File: Palette.png|thumb|350px|none|]] | ||
| Line 41: | Line 37: | ||
The Palette windows contain tools and settings to modify the current viewport, [[Panel]] or [[Project]] contents. Palette windows can be docked into other Palette windows as tabs and docked into the main windows four edges. Palette windows can also be docked together with tabs shown to switch between the active Palettes. | The Palette windows contain tools and settings to modify the current viewport, [[Panel]] or [[Project]] contents. Palette windows can be docked into other Palette windows as tabs and docked into the main windows four edges. Palette windows can also be docked together with tabs shown to switch between the active Palettes. | ||
:[[File: Workspaces.png|thumb|738px|none|]] | :[[File: Workspaces.png|thumb|738px|none|]] | ||
Latest revision as of 16:42, 6 February 2022
PANELFORGE 'THE VISUAL STORYTELLING TOOL'.
PanelForge is an integrated Drawing, 3D Layout, Storyboard and Animatic Editing production software tailored for the pre-production needs of a modern animation production facility.
The core of PanelForge is the digital 'Panel'. Similar to a traditional storyboard, multiple Panels in a sequence are used to form a visual story. A PanelForge Panel can contain both 2D drawing layers and 3D geometry objects to convey an idea as efficiently as possible. By combining both 2D drawing and 3D layout at the Storyboarding stage many advantages can be achieved:
- Eliminate the majority of dedicated layout artists in production.
- Reduce drawing required for the environment and props elements of Storyboard.
- Increase truthfulness of Storyboards Camera positioning in the environment.
- Improve the visual quality of Storyboards with the fully shaded 3D geometry.
The PanelForge user experience consists of a Project containing a timeline of Storyboard Panel elements that combine a 2D bitmap drawing Canvas workspace and a 3D object Stage layout workspace.
Importantly all data created within PanelForge can be exported in a wide range of ways for later use in a studio production pipeline environment.
When PanelForge is initially opened the Welcome window is shown. From here PanelForge documentation elements can be accessed, projects can be created and opened. When a PanelForge project is opened the Welcome window is hidden and the main PanelForge window is shown.
When a PanelForge is opened or created the default PanelForge Canvas workspace is displayed.
The main PanelForge window contains the viewport that can either show a Canvas or Stage view. Surrounding the viewport are docked Palette windows.
The Palette windows contain tools and settings to modify the current viewport, Panel or Project contents. Palette windows can be docked into other Palette windows as tabs and docked into the main windows four edges. Palette windows can also be docked together with tabs shown to switch between the active Palettes.
PanelForge includes two predefined workspace layouts specialised for the Canvas and Stage views, each of these views show the relative palettes specialised for modifying the corresponding view. The current workspace layout to be used can be selected using the interface elements in the top right of the PanelForge Main window or the PanelForge Window Main Menu.