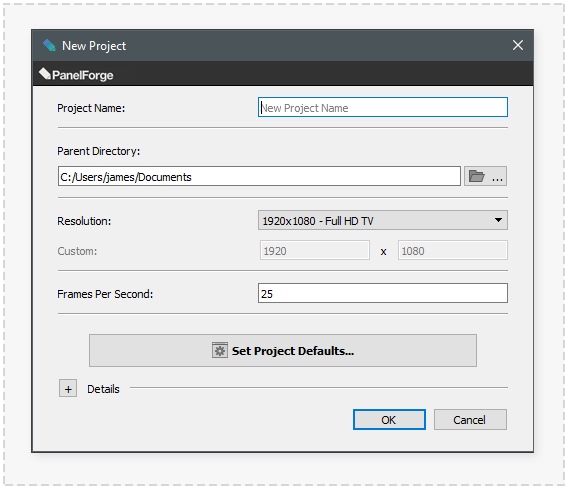New Project: Difference between revisions
No edit summary |
|||
| (3 intermediate revisions by the same user not shown) | |||
| Line 6: | Line 6: | ||
Various important options are set here that will control how elements of PanelForge will interact with the new Project. | Various important options are set here that will control how elements of PanelForge will interact with the new Project. | ||
Some of these options may be time consuming to adjust as a Project increases in size, it is recommended that care is taken when choosing these options. | Some of these options may be time-consuming to later adjust as a Project increases in size, it is recommended that care is taken when choosing these options. | ||
| Line 17: | Line 17: | ||
Any non-Latin/Roman alphabet characters or numbers will be converted to ‘_’ (underscore) characters, this is done to guarantee validity | Any non-Latin/Roman alphabet characters or numbers will be converted to ‘_’ (underscore) characters, this is done to guarantee validity with all platform file systems. | ||
| Line 42: | Line 42: | ||
If required this can be later changed with the Project Panel FPS]] dialog window available via the ‘Project->Project Settings->Panel Frames per Second’ main menu item. | If required this can be later changed with the [[Project Panel FPS]] dialog window available via the ‘Project->Project Settings->Panel Frames per Second’ main menu item. | ||
| Line 51: | Line 51: | ||
Refer to your client or export requirements to set these settings appropriately. | Refer to your client or export requirements to set these settings appropriately. | ||
===Details=== | ===Details=== | ||
Under normal circumstances it is not recommended to adjust the settings under this section. Use the ‘+’ plus symbol button to unhide the options. | Under normal circumstances, it is not recommended to adjust the settings under this section. Use the ‘+’ plus symbol button to unhide the options. | ||
====Preview Resolution==== | ====Preview Resolution==== | ||
| Line 64: | Line 64: | ||
* Scrubbing between panels in the ‘Panel Timeline’ | * Scrubbing between panels in the ‘Panel Timeline’ | ||
* Generation of Panel preview images in the ‘Panel Timeline’ and ‘Panel Thumbnails’ interfaces. | * Generation of Panel preview images in the ‘Panel Timeline’ and ‘Panel Thumbnails’ interfaces. | ||
====Panel Directory==== | ====Panel Directory==== | ||
The name of the directory that Panel files will be stored in, located in the Project directory specified above. | The name of the directory that Panel files will be stored in, located in the Project directory specified above. | ||
====Local Assets Directory==== | ====Local Assets Directory==== | ||
The name of the directory that Local Asset Library will be stored in, located in the Project directory specified above. | The name of the directory that Local Asset Library will be stored in, located in the Project directory specified above. | ||
Latest revision as of 19:59, 3 May 2020
The PanelForge ‘New Project’ dialog window is the entry point to creating a new PanelForge Project.
Various important options are set here that will control how elements of PanelForge will interact with the new Project.
Some of these options may be time-consuming to later adjust as a Project increases in size, it is recommended that care is taken when choosing these options.
Project Name
The name that the PanelForge Project file and directory will use.
Any non-Latin/Roman alphabet characters or numbers will be converted to ‘_’ (underscore) characters, this is done to guarantee validity with all platform file systems.
Parent Directory
Where the PanelForge Project directory and containing Project files will be created.
Although the directory location path can be manually edited. Using the ‘…’ folder icon button to the right will display a standard Location selection dialog window.
Resolution
The pixel resolution for the Project’s Panel Canvas and the default for any exported bitmap/video data.
Selecting the ‘Custom’ option from the popup menu allows a custom resolution to be entered in the number fields.
If required this can be later changed with the Project Panel Resolution Resize dialog window available via the ‘Project->Project Settings->Panel Resolution Resize’ main menu item.
Frames per Second
The frames contained in each second of a Projects timeline. The ‘frame’ is the default time unit used in PanelForge, this value will directly impact the duration of the Projects Panels.
If required this can be later changed with the Project Panel FPS dialog window available via the ‘Project->Project Settings->Panel Frames per Second’ main menu item.
Set Project Defaults
Pressing this button will display the Project Defaults dialog window. The options set in this window influence important values in newly created default panels.
Refer to your client or export requirements to set these settings appropriately.
Details
Under normal circumstances, it is not recommended to adjust the settings under this section. Use the ‘+’ plus symbol button to unhide the options.
Preview Resolution
The resolution used for the proxy preview image of the current Panel used by PanelForge for certain user interface elements. These include:
- Preview during loading Panel in Canvas view.
- Scrubbing between panels in the ‘Panel Timeline’
- Generation of Panel preview images in the ‘Panel Timeline’ and ‘Panel Thumbnails’ interfaces.
Panel Directory
The name of the directory that Panel files will be stored in, located in the Project directory specified above.
Local Assets Directory
The name of the directory that Local Asset Library will be stored in, located in the Project directory specified above.