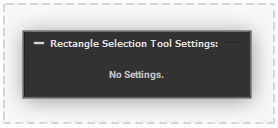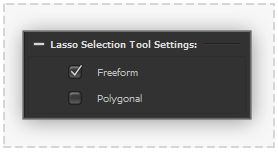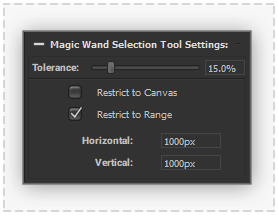Canvas Tools Select: Difference between revisions
No edit summary |
No edit summary |
||
| Line 23: | Line 23: | ||
=== | === [[File: ToolMagicWand.png|60px|caption|]] Magic Wand Selection Tool=== | ||
:[[File:MagicWandToolSettings.png|thumb| 278px |none|]] | |||
The magic wand selection tool will flood areas of the canvas selection where similar colours radiate from a selected seed point. The seed point of the magic wand selection is specified by clicking the mouse cursor on a point of the canvas view. The result of this tool can be controlled using the following settings: | The magic wand selection tool will flood areas of the canvas selection where similar colours radiate from a selected seed point. The seed point of the magic wand selection is specified by clicking the mouse cursor on a point of the canvas view. The result of this tool can be controlled using the following settings: | ||
==Tolerance== | ===Tolerance=== | ||
The percentage level that controls the level of difference from the point selected on the current canvas layer that will be flooded with the tool. A value of 100% will flood all pixels in the current layer regardless of their difference from the seed point colour. A value of 0% will only allow pixels of the exact same value of the seed point to be flooded. | The percentage level that controls the level of difference from the point selected on the current canvas layer that will be flooded with the tool. A value of 100% will flood all pixels in the current layer regardless of their difference from the seed point colour. A value of 0% will only allow pixels of the exact same value of the seed point to be flooded. | ||
Revision as of 22:53, 4 June 2020
 Rectangle Selection Tool
Rectangle Selection Tool
Quickly change the current Canvas active selection with rectangular areas. Dragging an area with the cursor in Canvas view will replace the current Canvas selection with the specified rectangular area. Alternatively if the 'Shift' key is held during tool interaction the area will be added to the selection, similarly the 'Alt' (Mac: 'Option') key held will remove the area from the selection.
 Lasso Selection Tool
Lasso Selection Tool
Interactively change the Canvas current active selection quickly with arbitrary shapes.
The default behaviour is to replace the current canvas selection, alternatively if the 'Shift' key is held during tool interaction the specified selection will be added to the active selection, similarly the 'Alt' (Mac: 'Option') key held will remove the specified selection from current active selection.
The following to tool modes are provided to perform selections:
- Freeform: Dragging the cursor over the Canvas view will produce a continues boundary for the new selection area.
- Polygonal: Clicking multiple points on the Canvas view in sequence will produce a selection boundary constructed from straight lines connecting the points. To complete a selection double click the cursor during the final point, alternatively press the 'Enter' key.
 Magic Wand Selection Tool
Magic Wand Selection Tool
The magic wand selection tool will flood areas of the canvas selection where similar colours radiate from a selected seed point. The seed point of the magic wand selection is specified by clicking the mouse cursor on a point of the canvas view. The result of this tool can be controlled using the following settings:
Tolerance
The percentage level that controls the level of difference from the point selected on the current canvas layer that will be flooded with the tool. A value of 100% will flood all pixels in the current layer regardless of their difference from the seed point colour. A value of 0% will only allow pixels of the exact same value of the seed point to be flooded.
Restriction
The output area that can be selected by the Magic Wand Selection tool will be restricted using one of the following options:
- Restrict to Canvas Checkbox: Inside the Canvas area boundary.
- Restrict to Range Checkbox: The entered width and height values centring around the seed point.