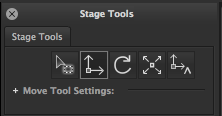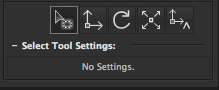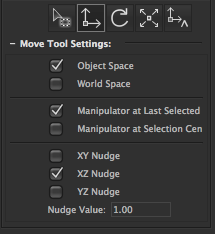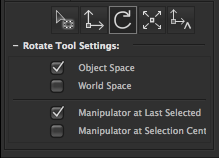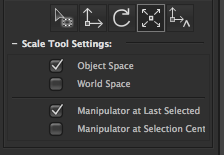Difference between revisions of "Stage Tools"
(Created page with " :thumb| 222px |none|Stage Tools Palette with Settings Collapsed. =Select Tool= :File:StageToolsSelect01.png|thumb| 219px |none|Select...") |
|||
| Line 1: | Line 1: | ||
| + | The 'Stage Tools' palette provides the ability to select the current interactive tool active in the stage workspace. The palette also makes available all the available settings to currently active stage workspace tool. | ||
:[[File:StageToolsCollapsed01.png|thumb| 222px |none|Stage Tools Palette with Settings Collapsed.]] | :[[File:StageToolsCollapsed01.png|thumb| 222px |none|Stage Tools Palette with Settings Collapsed.]] | ||
| + | |||
| + | To set the active stage workspace select the corresponding tool icon button. The active stage tool settings can be displayed or hidden by clicking the active stage tool settings label below the stage tool icon buttons. | ||
| + | |||
| + | The ability to quickly switch between different stage tools is provided by custom [[Keyboard Shortcuts]]. | ||
| Line 7: | Line 12: | ||
:[[File:StageToolsSelect01.png|thumb| 219px |none|Select Tool.]] | :[[File:StageToolsSelect01.png|thumb| 219px |none|Select Tool.]] | ||
| + | |||
| + | The select tool provides a way to interactive select stage objects in the stage view. | ||
| + | |||
| + | Moving the mouse cursor over a stage object in the stage view and clicking will select the object replacing the current selected stage objects. When the mouse cursor is dragged over the stage view a bounding rectangle will be displayed where on mouse release the objects inside or overlapping the bounding rectangle will be selected replacing the currently selected stage objects. | ||
| + | |||
| + | The tool behaviour of replacing the current stage object selection can be modified to instead adding to the current selection if the shift key is held during tool interaction. Alternatively holding the Alt key will remove the new selection from the previous stage selection. | ||
| Line 12: | Line 23: | ||
:[[File:StageToolsMove01.png|thumb| 215px |none|Move Tool.]] | :[[File:StageToolsMove01.png|thumb| 215px |none|Move Tool.]] | ||
| + | |||
| + | ==Object Space== | ||
| + | |||
| + | ==World Space== | ||
| + | |||
| + | ==Manipulator at Last Selected== | ||
| + | |||
| + | ==Manipulator at Selection Centre== | ||
| + | |||
| + | ==XY Nudge== | ||
| + | |||
| + | ==XZ Nudge== | ||
| + | |||
| + | ==YZ Nudge== | ||
| + | |||
| + | ==Nudge Value== | ||
| Line 17: | Line 44: | ||
:[[File:StageToolsRotate01.png|thumb| 219px |none|Rotate Tool.]] | :[[File:StageToolsRotate01.png|thumb| 219px |none|Rotate Tool.]] | ||
| + | |||
| + | ==Object Space== | ||
| + | |||
| + | ==World Space== | ||
| + | |||
| + | ==Manipulator at Last Selected== | ||
| + | |||
| + | ==Manipulator at Selection Centre== | ||
| Line 22: | Line 57: | ||
:[[File:StageToolsScale01.png|thumb| 224px |none|Scale Tool.]] | :[[File:StageToolsScale01.png|thumb| 224px |none|Scale Tool.]] | ||
| + | |||
| + | ==Object Space== | ||
| + | |||
| + | ==World Space== | ||
| + | |||
| + | ==Manipulator at Last Selected== | ||
| + | |||
| + | ==Manipulator at Selection Centre== | ||
Revision as of 12:50, 20 July 2015
The 'Stage Tools' palette provides the ability to select the current interactive tool active in the stage workspace. The palette also makes available all the available settings to currently active stage workspace tool.
To set the active stage workspace select the corresponding tool icon button. The active stage tool settings can be displayed or hidden by clicking the active stage tool settings label below the stage tool icon buttons.
The ability to quickly switch between different stage tools is provided by custom Keyboard Shortcuts.
Select Tool
The select tool provides a way to interactive select stage objects in the stage view.
Moving the mouse cursor over a stage object in the stage view and clicking will select the object replacing the current selected stage objects. When the mouse cursor is dragged over the stage view a bounding rectangle will be displayed where on mouse release the objects inside or overlapping the bounding rectangle will be selected replacing the currently selected stage objects.
The tool behaviour of replacing the current stage object selection can be modified to instead adding to the current selection if the shift key is held during tool interaction. Alternatively holding the Alt key will remove the new selection from the previous stage selection.