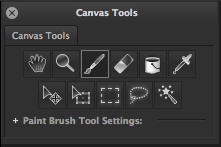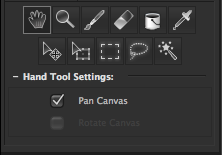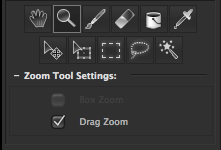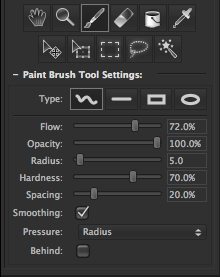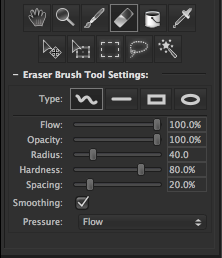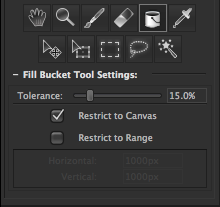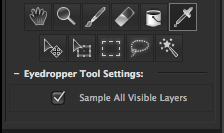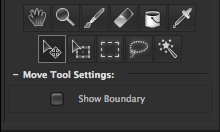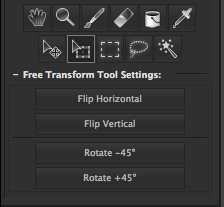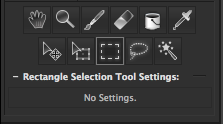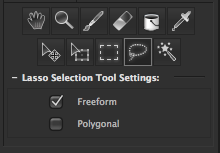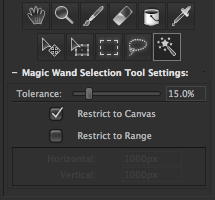Difference between revisions of "Canvas Tools"
| Line 5: | Line 5: | ||
To set the active canvas workspace select the corresponding tool icon button. The active canvas tool settings can be displayed or hidden by clicking the active canvas tool settings label below the canvas tool icon buttons. | To set the active canvas workspace select the corresponding tool icon button. The active canvas tool settings can be displayed or hidden by clicking the active canvas tool settings label below the canvas tool icon buttons. | ||
| − | The ability to quickly switch between different canvas tools is provided by custom [[ | + | The ability to quickly switch between different canvas tools is provided by custom [[Keyboard Shortcuts]]. |
=Hand Tool= | =Hand Tool= | ||
| + | |||
| + | :[[File:CanvasToolsHand01.png|thumb| 222px |none|Hand Tool.]] | ||
The hand tool provides ways to interactively navigate the canvas view. | The hand tool provides ways to interactively navigate the canvas view. | ||
| Line 18: | Line 20: | ||
=Zoom Tool= | =Zoom Tool= | ||
| + | |||
| + | :[[File:CanvasToolsZoom01.png|thumb| 222px |none|Zoom Tool.]] | ||
The zoom tool provides ways to interactively zoom the canvas view. | The zoom tool provides ways to interactively zoom the canvas view. | ||
| Line 27: | Line 31: | ||
=Paint Brush Tool= | =Paint Brush Tool= | ||
| + | |||
| + | :[[File:CanvasToolsPaintBrush01.png|thumb| 220px |none|Paint Brush Tool.]] | ||
The paint brush tool provides an interactive tool to manipulate the pixel colours of areas of the current canvas layer. Circular stamps of the current tool colour will be produced at regular intervals on the current canvas layer based on the following settings: | The paint brush tool provides an interactive tool to manipulate the pixel colours of areas of the current canvas layer. Circular stamps of the current tool colour will be produced at regular intervals on the current canvas layer based on the following settings: | ||
| Line 72: | Line 78: | ||
=Eraser Brush Tool= | =Eraser Brush Tool= | ||
| + | |||
| + | :[[File:CanvasToolsEraserBrush01.png|thumb| 222px |none| Eraser Brush Tool.]] | ||
==Type== | ==Type== | ||
| Line 83: | Line 91: | ||
=Fill Bucket Tool= | =Fill Bucket Tool= | ||
| + | |||
| + | :[[File:CanvasToolsPaintBucketFill01.png|thumb| 220px |none|Fill Bucket Tool.]] | ||
==Tolerance== | ==Tolerance== | ||
| Line 89: | Line 99: | ||
=Eyedropper Tool= | =Eyedropper Tool= | ||
| + | |||
| + | :[[File:CanvasToolsEyeDropper01.png|thumb| 224px |none| Eyedropper Tool.]] | ||
==Sample All Visible Layers== | ==Sample All Visible Layers== | ||
=Move Tool= | =Move Tool= | ||
| + | |||
| + | :[[File:CanvasToolsMove01.png|thumb| 220px |none| Move Tool.]] | ||
==Show Boundary== | ==Show Boundary== | ||
=Free Transform Tool= | =Free Transform Tool= | ||
| + | |||
| + | :[[File:CanvasToolsFreeTransform01.png|thumb| 224px |none| Free Transform Tool.]] | ||
==Flip Horizontal== | ==Flip Horizontal== | ||
| Line 104: | Line 120: | ||
=Rectangle Selection Tool= | =Rectangle Selection Tool= | ||
| + | |||
| + | :[[File:CanvasToolsRectangleSelection01.png|thumb| 223px |none|Rectangle Selection Tool.]] | ||
=Lasso Selection Tool= | =Lasso Selection Tool= | ||
| + | |||
| + | :[[File:CanvasToolsLassoSelection01.png|thumb| 220px |none| Lasso Selection Tool.]] | ||
==Freeform== | ==Freeform== | ||
| Line 111: | Line 131: | ||
=Magic Wand Selection Tool= | =Magic Wand Selection Tool= | ||
| + | |||
| + | :[[File:CanvasToolsMagicWandSelection01.png|thumb| 215px |none|Magic Wand Selection Tool.]] | ||
==Tolerance== | ==Tolerance== | ||
==Restrict to Canvas== | ==Restrict to Canvas== | ||
==Restrict to Range== | ==Restrict to Range== | ||
Revision as of 18:17, 18 July 2015
The 'Canvas Tools' palette provides the ability to select the current interactive tool active in the canvas workspace. The palette also makes available all the available settings to currently active canvas workspace tool.
To set the active canvas workspace select the corresponding tool icon button. The active canvas tool settings can be displayed or hidden by clicking the active canvas tool settings label below the canvas tool icon buttons.
The ability to quickly switch between different canvas tools is provided by custom Keyboard Shortcuts.
Hand Tool
The hand tool provides ways to interactively navigate the canvas view.
Pan Canvas
When the pan canvas mode is selected the canvas can be quickly panned by pressing and dragging the mouse cursor in the canvas viewport area.
Zoom Tool
The zoom tool provides ways to interactively zoom the canvas view.
Drag Zoom
When the pan canvas mode is selected the canvas can be quickly zooms by pressing and dragging the mouse cursor in the canvas viewport area. The current centre of the canvas view will be retained as view is zoomed in and out.
Paint Brush Tool
The paint brush tool provides an interactive tool to manipulate the pixel colours of areas of the current canvas layer. Circular stamps of the current tool colour will be produced at regular intervals on the current canvas layer based on the following settings:
Type
Four brush types are provides that produce different results when using the mouse to interact with the canvas view.
Freeform
Clicking and dragging the mouse cursor in the canvas view will produce brush stamps under the mouse cursor at regular intervals as it is moved.
Line
Clicking and dragging the mouse cursor between two points in the canvas view will produce a line comprising of brush stamps at regular intervals. A dashed line is provided during tool interaction to indicate where the output stamps will be produced. Holding the Shift key during tool interaction will snap the produced line to Horizontal or Vertical orientation.
Rectangle
Clicking and dragging the mouse cursor between two points in the canvas view will produce a rectangle comprising of brush stamps at regular intervals. A dashed line is provided during tool interaction to indicate where the output stamps will be produced. Holding the Shift key during tool interaction will snap the produced rectangle to be a square.
Oval
Clicking and dragging the mouse cursor between two points in the canvas view will produce an oval comprising of brush stamps at regular intervals. A dashed line is provided during tool interaction to indicate where the output stamps will be produced. Holding the Shift key during tool interaction will snap the produced rectangle to be a circle.
Flow
The flow level controls the transparency of each individual brush stamps. A flow level of 100% will provide a strong brush stroke, a lower flow level will provide a more natural fluid brush stroke.
Opacity
The opacity level controls transparency of the complete brush stroke. A opacity level lower than 100% provides maximum strength of the brush stroke, a lower opacity will not allow any element of a brush stoke to be above the specified opacity even if the same area is interacted with multiple times.
Radius
The radius control specifies the maximum radius of brush stamps in pixels. If a pressure sensitive input device is used and pressure sensitivity settings are active then the radius of brush stamps may be smaller than this specified radius.
Hardness
The hardness level controls the amount a brush stamp fades around it's edge. A hardness of 100% will mean no edge fading with happen. 0% hardness will produce a brush stamps opacity to fade from the completly way from centre to edge.