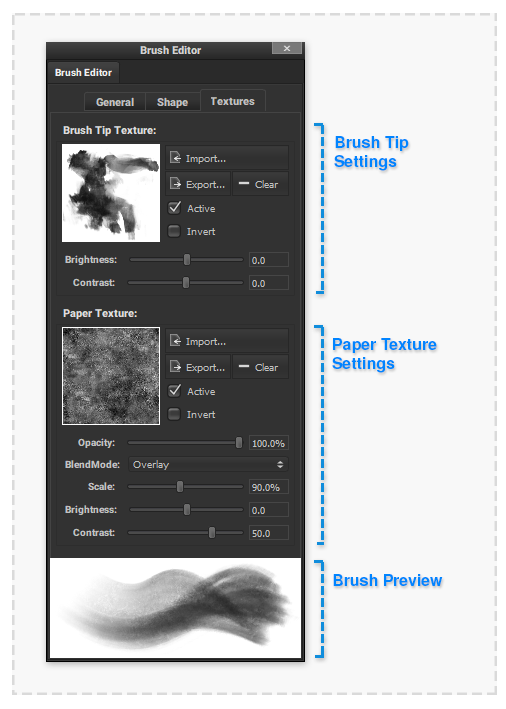Difference between revisions of "Brush Editor Texture"
| Line 1: | Line 1: | ||
| − | + | ||
| + | |||
| + | The ‘Texture’ tab of the [[Brush Editor]] Palette provides image-based texture settings of the brush stamps that form a brushstroke. | ||
:[[File: PaletteBrushEditorTexturesComp.png|thumb|506px|none]] | :[[File: PaletteBrushEditorTexturesComp.png|thumb|506px|none]] | ||
| Line 6: | Line 8: | ||
===Brush Tip Texture=== | ===Brush Tip Texture=== | ||
| − | Import... | + | A 'Brush Tip Texture' can be applied to a brush to replace the simple circular brush stamp with a custom greyscale (Black and White) image-based texture. |
| + | |||
| + | When applied to the brush stamps white areas of the 'Brush Tip Texture' will be transparent and black areas will be opaque. | ||
| + | |||
| + | |||
| + | '''Import...:''' | ||
| + | |||
| + | Pressing this button will display a file browser to select a 'PNG' image file to use as a 'Brush Tip Texture'. | ||
| + | |||
| + | Colour 'PNG' image files will be converted to greyscale (Black and White) when read automatically. If the PNG has alpha/transparency, this will be ignored. | ||
| + | |||
| + | |||
| + | '''Export...:''' | ||
| + | |||
| + | Pressing this button will display a file browser to save a 'PNG' image file of the current 'Brush Tip Texture'. | ||
| + | |||
| + | |||
| + | '''Clear:''' | ||
| + | |||
| + | Removes the current 'Brush Tip Texture' from the brush settings. | ||
| + | |||
| + | |||
| + | '''Active:''' | ||
| + | |||
| + | Toggle to disable the use of the 'Brush Tip Texture', the simple circular brush stamp will be used instead. | ||
| + | |||
| + | |||
| + | '''Invert:''' | ||
| + | |||
| + | Changes the values of the 'Brush Tip Texture' so white becomes black and black becomes white. | ||
| + | |||
| + | |||
| + | '''Brightness:''' | ||
| − | + | Shifts the values of the 'Brush Tip Texture' to be lighter or darker. Adjusting this can quickly adjust the transparency nature of the texture. | |
| − | + | Normally used in conjunction with the below 'Contrast' setting. | |
| − | |||
| − | + | '''Contrast:''' | |
| − | + | Exaggerates the lighter and darker areas of the 'Brush Tip Texture'. Quickly creates harsher and softer effects on the brush stamp transparency. | |
| − | + | Normally used in conjunction with the above 'Brightness' setting. | |
Revision as of 12:52, 22 October 2020
The ‘Texture’ tab of the Brush Editor Palette provides image-based texture settings of the brush stamps that form a brushstroke.
Brush Tip Texture
A 'Brush Tip Texture' can be applied to a brush to replace the simple circular brush stamp with a custom greyscale (Black and White) image-based texture.
When applied to the brush stamps white areas of the 'Brush Tip Texture' will be transparent and black areas will be opaque.
Import...:
Pressing this button will display a file browser to select a 'PNG' image file to use as a 'Brush Tip Texture'.
Colour 'PNG' image files will be converted to greyscale (Black and White) when read automatically. If the PNG has alpha/transparency, this will be ignored.
Export...:
Pressing this button will display a file browser to save a 'PNG' image file of the current 'Brush Tip Texture'.
Clear:
Removes the current 'Brush Tip Texture' from the brush settings.
Active:
Toggle to disable the use of the 'Brush Tip Texture', the simple circular brush stamp will be used instead.
Invert:
Changes the values of the 'Brush Tip Texture' so white becomes black and black becomes white.
Brightness:
Shifts the values of the 'Brush Tip Texture' to be lighter or darker. Adjusting this can quickly adjust the transparency nature of the texture.
Normally used in conjunction with the below 'Contrast' setting.
Contrast:
Exaggerates the lighter and darker areas of the 'Brush Tip Texture'. Quickly creates harsher and softer effects on the brush stamp transparency.
Normally used in conjunction with the above 'Brightness' setting.
Paper Texture
Import...
Export...
Clear
Active
Invert
Opacity
BlendMode:
Scale
Brightness
Contrast