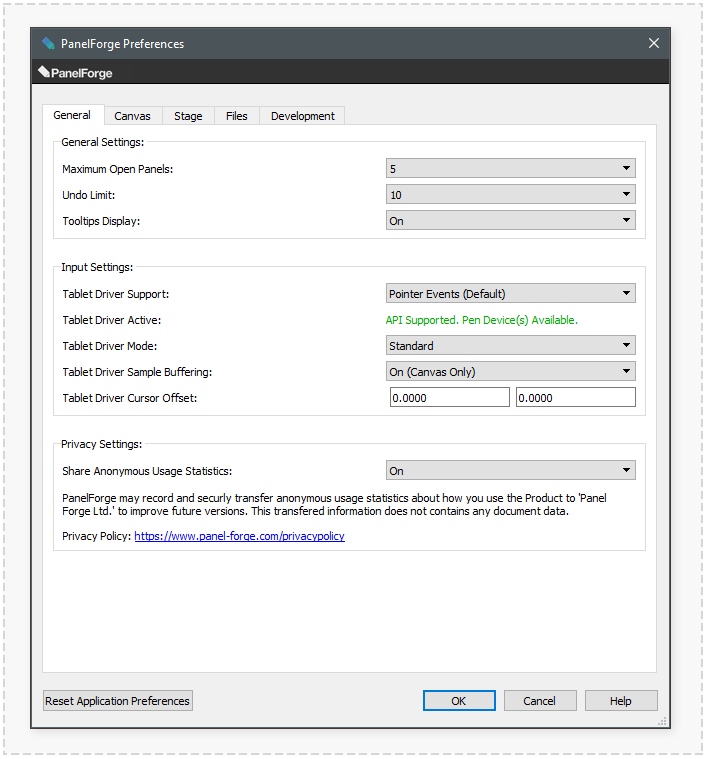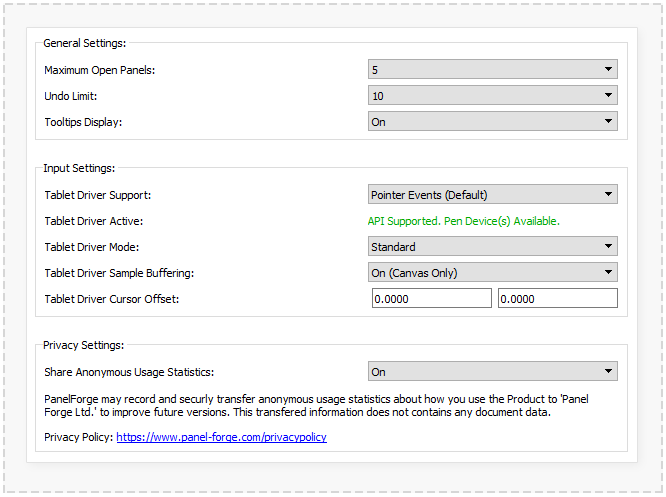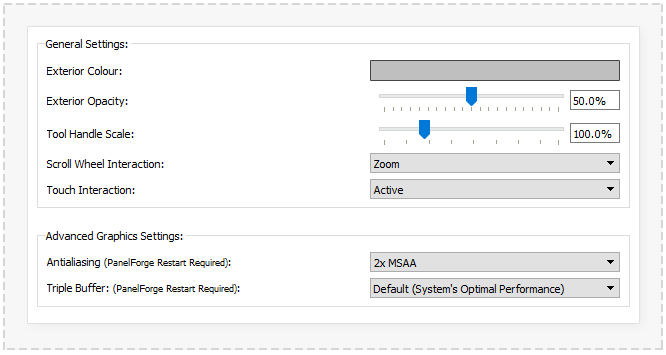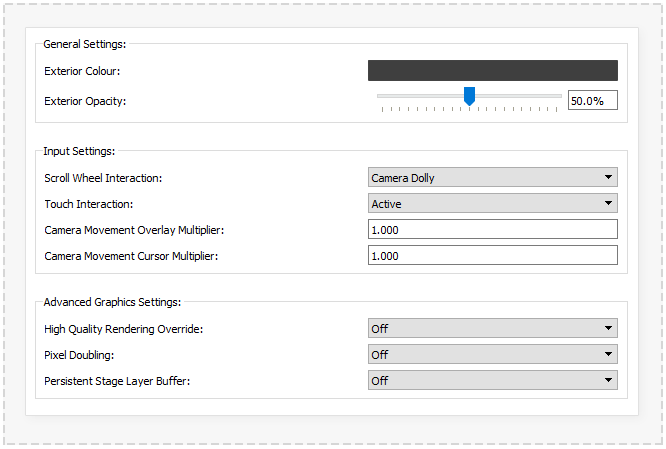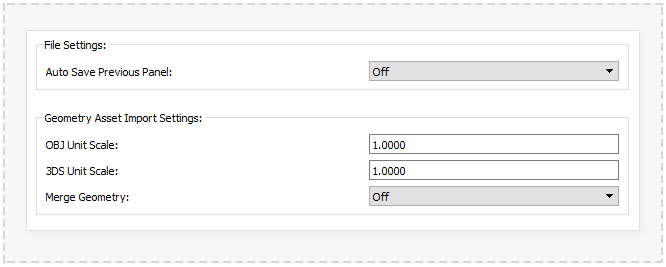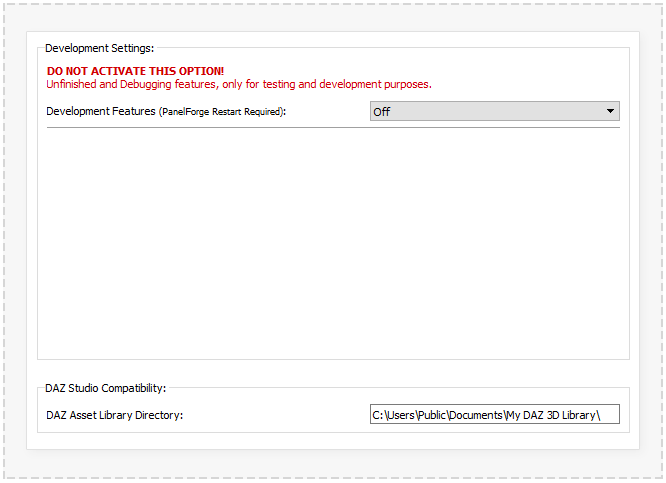Application Preferences
The 'PanelForge Preferences' provides options to configure elements of PanelForge's functionality. These options apply when interacting with all Projects in PanelForge.
The default preference configuration tries to fit the widest possible set of user's workflow and system configuration.
It may be helpful to adjust some of the options, although caution should be exercised as some options may cause reduced usability.
General
These general options apply to all areas of PanelForge.
General Setting
Maximum Open Panels
To limit the system RAM usage by PanelForge only a limited amount of 'Panel' files are stored in memory.
This option sets the maximum amount of Panels that are stored in RAM. When the maximum Panel limit is reached the Panel file that was viewed the longest time ago is removed from RAM and will have to be reloaded from disk.
Panels with un-saved changes will always be retained in RAM, this may cause this 'Maximum Open Panel' option to be exceeded.
The default setting '5' is relatively conservative, providing a useable experience with 4GB of system RAM. When more RAM is available, increasing this value will reduce the amount slow disk activity required.
The 'No limit' option will never remove a Panel from memory, extra caution should be exercised when using this option. This option should only be used with systems that have very large amounts of RAM.
Undo Limit
Sets the maximum amount of actions in PanelForge can be 'undone' using the 'Undo' functionality.
Increasing the 'Undo Limit' will require more system RAM to be used to store this information.
The default setting '5' is relatively conservative, providing a useable experience with 4GB of system RAM. When more RAM is available, increasing this value may be advantageous.
Tooltips Display
Toggles if the 'tooltip' help windows are displayed when the cursor is hovered over a user interface element.
Experienced users may find these windows a distraction and wish to prevent them being displayed.
Input Settings
Tablet Driver Support
PanelForge supports many advanced features provided by 'Graphics Tablet' and 'Tablet PC' stylus input.
Multiple software drivers are supported by PanelForge to receive this information from the hardware device.
Under normal circumstances, the default setting should not be changed.
None:
The stylus input is interpreted as mouse input. Only simple press and movement functionality is provided.
Pointer Events
This is the default option for Windows version 10 and 8.1, it is only available on these operating systems.
As this interface is provided by Microsoft and is fully integrated into Windows, it provides compatibility with any hardware that supports these versions of Windows. PanelForge has been tested successfully with Devices from 'Wacom', 'Huion' and 'Microsoft Surface'.
NOTE: Turning off the 'Use Windows Ink' option in the 'Wacom Tablet Properties' Windows Control Panel will disable this functionality (this option is on as default).
The following advanced features are available (hardware dependant):
- Pressure and Tilt
- High precession (sub-pixel movement input)
- Movement sample buffering (uses all movement even with slow screen updating)
- Full multi-screen and screen scaling support
- Stylus Eraser tip
WinTab Events
This is the default option for Windows 7.
It is not supported with other Windows operating system versions, it most likely will not operate as expected.
The 'WinTab' driver interface is a propriety system developed by Wacom in the early 1990's. It has not been updated to reflect modern computing standards.
NOTE: Turning off the 'Use Windows Ink' option in the 'Wacom Tablet Properties' Windows Control Panel is recommended for more fluid operation (this option is on as default).
Only Wacom hardware devices have been tested. The following advanced features are available (hardware dependant):
- Pressure and Tilt
- Movement sample buffering (uses all movement even with slow screen updating)
- Basic multi-screen support
- Stylus Eraser tip
Cocoa Events
This is the default option for Apple macOS systems.
As this interface is provided by Apple and is fully integrated into macOS, it provides compatibility with any hardware that supports macOS. PanelForge has been tested successfully with Devices from 'Wacom' and 'Huion'.
The following advanced features are available (hardware dependant):
- Pressure and Tilt
- High precession (sub pixel movement input)
- Full multi-screen and retina-screen support
- Stylus Eraser Tip
Tablet Driver Active
A colour coded status message if the tablet driver has been successfully loaded and a supported tablet device is available.
Tablet Driver Mode
With some tablet drivers PanelForge provides different interaction modes. If the default mode is not performing as expected, try switching to the alternative mode.
Tablet Driver Sample Buffering
When PanelForge is drawing large, complex brushes with long stokes the viewport may not update smoothly. Sample buffering will record stylus moment when the viewport is updating for use in the next update.
If the tablet driver supports this option then it it recommended to be active.
Tablet Driver Cursor Offset
When using a graphic tablet with a built in screen or a tablet PC the stylus may not exactly match the on screen cursor. This option allows the cursor to be offset by an amount of pixels to more closely match the stylus position.
Canvas
These options only affect interactions with the Canvas Viewport and associated tools.
General Settings
Exterior Colour
Adjust the colour of the area that extends beyond the Panel's area. This colour is used only for viewport drawing and does not effect the output data of a Panel.
Click the cursor on the coloured square to display a colour selection window to select a new colour.
Exterior Opacity
The PanelForge 2D Canvas viewport features a near infinite drawing area. The area that extends beyond the boundary of the Panel area has it's opacity reduced to emphasise the main Panel drawing area.
A opacity of 0% will hide all drawings outside the Panel area, 100% removes any reduced opacity.
Tool Handle Scale
Interactive Canvas tools such as 'Free Transform' and 'Distort Transform' use interactive handles that can be dragged with the cursor.
The size of these handles can be scaled using this option to aid with interaction.
Scroll Wheel Interaction
When the mouse scroll wheel (or trackpad gesture) is used over the Canvas viewport what action is performed:
- Disable: No functionality is performed.
- Zoom: Adjusts the viewport zoom level, displaying the Canvas larger or smaller.
- Scroll: Pan the Canvas view, supporting both vertical and horizontal scrolling when supported by hardware.
Touch Interaction
Allow pitch zoom and two-finger scrolling when supported hardware is available.
Advanced Graphics Settings
Under normal circumstances, it is recommended not to adjust these settings.
Antialiasing
Improves viewport ornaments and tool elements display.
Canvas layer display is unaffected, bilinear image interpolation when zoomed below 200% and nearest-neighbour interpolation when zoomed in above 200%.
Triple Buffer
Certain graphics acceleration hardware displays graphics artefacts with standard double buffering using PanelForge's OpenGL accelerated viewport. Adding an additional OpenGL buffer removes these artefacts, although this reduces view update performance.
Stage
These options only affect interactions with the Stage Viewport and associated tools.
General Settings
Exterior Colour
Adjust the colour of the area that extends beyond the Panel's area when viewing using a Stage 'Panel Camera' object. This colour is used only for viewport drawing and does not affect the output data of a Panel.
Click the cursor on the coloured square to display a colour selection window to select a new colour.
Exterior Opacity
The PanelForge 3D Stage viewport may be a different aspect ratio than the Panel. The additional area that extends beyond the boundary of the Panel area has it's opacity reduced to emphasise the main Panel drawing area.
An opacity of 0% will hide all drawings outside the Panel area, 100% removes any reduced opacity.
Input Settings
Scroll Wheel Interaction
When the mouse scroll wheel (or trackpad gesture) is used over the Canvas viewport what action is performed:
- Disable: No functionality is performed.
- Camera Dolly: Moves the camera object used to display the viewport forward or backwards down the line of sight.
Touch Interaction
Allow pitch zoom and two-finger scrolling when supported hardware is available.
Camera Movement Overlay Multiplier
Multiply the influence of the viewport camera movement overlay (displayed in the top right of the viewport).
Useful with different scale scenes or input device hardware.
Camera Movement Cursor Multiplier
Multiply the influence of the viewport camera movement cursor using the 'alt' modifier key shortcut.
Useful with different scale scenes or input device hardware.
Advanced Graphics Settings
Under normal circumstances it is recommended not to adjust these settings.
High Quality Rendering Override
The viewport drawing quality can be overridden to always use the 'Fast' mode instead of the 'High' quality mode.
This may be useful when using PanelForge on computer systems with less powerful graphics acceleration hardware or interacting with very complex scene geometry.
Pixel Doubling
The viewport can be drawn a half resolution. This may be useful when using very high resolution screen to improve graphics performance.
Persistent Stage Layer Buffer
To reduce graphics memory usage the stage frame buffer is regenerated when switching panels. This can be disabled with this option.
The small performance increase this option provides may be advantageous when a graphics accelerated with a large amount memory is available.
Files
These options change how PanelForge files and Asset files are interacted with.
File Settings
Auto Save Previous Panel
When the current Panel is switched the previously displayed Panel will be saved if any changes have been made. This removes the requirement to periodically save, but will impact the performance of switching panels.
Asset Import Settings
OBJ Unit Scale
The scale of geometry contained in the OBJ file will be scaled by this value. This is a global setting and will affect all projects that use OBJ asset files.
Different client/studio workflows may require this setting to be changed.
To apply a change in scale any open projects will need to be reloaded.
3DS Unit Scale
The scale of geometry contained in the OBJ file will be scaled by this value. This is a global setting and will affect all projects that use OBJ asset files.
Different client/studio workflows may require this setting to be changed.
To apply a change in scale any open projects will need to be reloaded.
Merge Geometry
When geometry files are imported into PanelForge each file is represented by a single object. Internally if the geometry file contains multiple objects these objects are drawn separately by PanelForge. This option will merge any geometry in a file import, when a file contains a large amount of objects activating this option may improve viewport performance.
Development
These options contain experimental and obscure settings.
Development Settings
DO NOT TURN THIS OPTION ON!
Activating this option may reduce the stability of PanelForge.
This option activates various development and debugging features. It also provides access to activate additional unfinished functionality.
This feature is only provided for select testing users that are not working on production work.
DAZ Studio Compatibility
PanelForge has basic DAZ Studio 'duf' 3D file import support. PanelForge will add the default DAZ Studio asset library to the PanelForge Asset Palette.
A custom DAZ asset library location can be set using this option.
Button Bar
The Buttons at the lower area of the 'PanelForge Preferences' Window.
Reset Application Preferences
Resets the options provided in this Windows plus all other Application Preferences such as workspace layout and dialog window display.
A restart of PanelForge is required after performing this action.
Help
Opens this Documentation Web Page in the default Web Browser.
Cancel
Closes the window not applying any changes made.
OK
Closes the window applying any changes made. Closing the window in any other way will cancel any changes made.