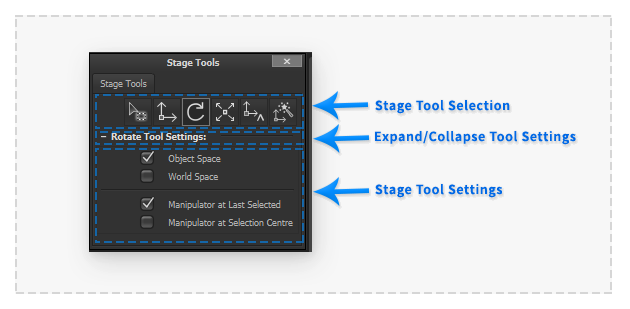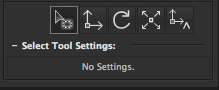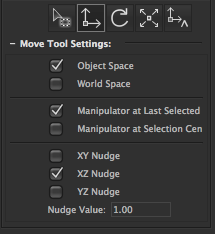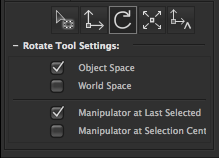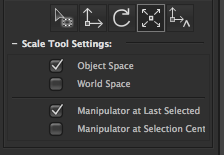Stage Tools
This page was made for PanelForge v1. Some details may be incomplete or have changed when referring to PanelForge v2.
The 'Stage Tools' palette provides the ability to choose the current interactive tool in the stage workspace. This palette also makes available all the settings for the active stage workspace tool.
To set the active stage workspace tool select the corresponding tool icon button. The active stage tool settings can be displayed or hidden by clicking the active stage tool settings label below the stage tool icon buttons.
The ability to quickly switch between different stage tools is provided by custom Keyboard Shortcuts. The current stage workspace tool can also be selected in the ’Tools’ sub menu of the ’Stage’ main application menu.
Select Tool
The select tool provides a way to interactively select stage objects in the stage view.
Moving the mouse cursor over a stage object in the stage view and clicking will select the object replacing the current selected stage objects. When the mouse cursor is dragged over the stage view a bounding rectangle will be displayed where on mouse release the objects inside or overlapping the bounding rectangle will be selected replacing the currently selected stage objects.
The tool behaviour of replacing the current stage object selection can be modified to adding to the current selection if the shift key is held during tool interaction. Alternatively holding the Alt key will remove the new selection from the previous stage selection.
Move Tool
The move tool will display a manipulator in the stage viewport which can be interacted with using the mouse cursor to move stage objects. The manipulator will not be shown if no stage objects are selected.
Interacting with the stage viewport area outside the move manipulator will behave as if using the select Tool described above.
The stage manipulator consists of three coloured axis arrows and a central blue square. Dragging these elements of the move manipulator will move the currently selected stage objects in the following ways:
- Red arrow: X (left/right) coordinate axis.
- Green arrow: Y (up/down) coordinate axis.
- Blue arrow: Z (forward/backward) coordinate axis.
These interactions are performed in ‘object’ or ‘world’ coordinate space depending on the tool settings.
- Light Blue square: Move object in respect to the current camera view.
Coordinate Space
The direction of the move manipulator coordinate axis can be set to align with different coordinate spaces. The following coordinate spaces are chosen:
- Object Space: The coordinate axis used during the move operations will be angled with respect to selected stage objects rotation.
- World Space: The coordinate axis used during the move operations will be angled with respect to the stage world.
Manipulator positioning
The position where the move manipulator is displayed in the stage viewport can be changed using the following settings:
- Manipulator at Last Selected: The move manipulator will be displayed at the position of the pivot point of the last selected of the selected stage objects.
- Manipulator at Selection Centre: The move manipulator will be displayed at the position of the average pivot point of all the selected stage objects.
Nudge
The move manipulator can be nudged (moved) using the keyboard arrow keys. The amount and direction of the nudge is controlled by the following settings in respect to the chosen coordinate space:
- XY Nudge: The right/left keys will move the selected stage objects in the X axis and up/down keys in the Y axis.
- XZ Nudge: The right/left keys will move the selected stage objects in the X axis and up/down keys in the Z axis.
- YZ Nudge: The right/left keys will move the selected stage objects in the Y axis and up/down keys in the Z axis.
Nudge Value
The value each press of an arrow key will nudge (move) the selected object.
Rotate Tool
The rotate tool will display a manipulator in the stage viewport which can be interacted with using the mouse cursor to rotate stage objects. The manipulator will not be shown if no stage objects are selected.
Interacting with the stage viewport area outside the move manipulator will behave as if using the select Tool described above.
The stage manipulator consists of four coloured circles. Dragging these elements of the rotate manipulator will rotate the currently selected stage objects in the following ways:
- Red circle: Around X (left/right) coordinate axis.
- Green circle: Around Y (up/down) coordinate axis.
- Blue circle: Around Z (forward/backward) coordinate axis.
These interactions are performed in ‘object’ or ‘world’ coordinate space depending on the tool settings.
- Light Blue circle: Rotate object in respect to the current camera view.
Coordinate Space
The direction of the rotate manipulator coordinate axis can be set to align with different coordinate spaces. The following coordinate spaces are chosen:
- Object Space: The coordinate axis used during the rotate operations will be angled with respect to selected stage objects rotation.
- World Space: The coordinate axis used during the rotate operations will be angled with respect to the stage world.
Manipulator positioning
The position where the rotate manipulator is displayed in the stage viewport can be changed using the following settings:
- Manipulator at Last Selected: The rotate manipulator will be displayed at the position of the pivot point of the last selected of the selected stage objects.
- Manipulator at Selection Centre: The rotate manipulator will be displayed at the position of the average pivot point of all the selected stage objects.
Scale Tool
The scale tool will display a manipulator in the stage viewport which can be interacted with using the mouse cursor to scale stage objects. The manipulator will not be shown if no stage objects are selected.
Interacting with the stage viewport area outside the move manipulator will behave as if using the select Tool described above.
The scale manipulator consists of three coloured axis ending with boxes and a central blue box. Dragging these elements of the move manipulator will scale the currently selected stage objects in the following ways:
- Red box: X (left/right) coordinate axis.
- Green box: Y (up/down) coordinate axis.
- Blue box: Z (forward/backward) coordinate axis.
These interactions are performed in ‘object’ or ‘world’ coordinate space depending on the tool settings.
- Light Blue box: Scale object uniformly in all axis.
Objects can only be scaled in their object space coordinates. Scaling a object in a other coordinate space may not result in the accepted result as this rule has to be maintained.
Coordinate Space
The direction of the move manipulator coordinate axis can be set to align with different coordinate spaces. The following coordinate spaces are chosen:
- Object Space: The coordinate axis used during the scale operations will be angled with respect to selected stage objects rotation.
- World Space:
The coordinate axis used during the scale operations will be angled with respect to the stage world.
Manipulator positioning
The position where the scale manipulator is displayed in the stage viewport can be changed using the following settings:
- Manipulator at Last Selected: The scale manipulator will be displayed at the position of the pivot point of the last selected of the selected stage objects.
- Manipulator at Selection Centre: The scale manipulator will be displayed at the position of the average pivot point of all the selected stage objects.