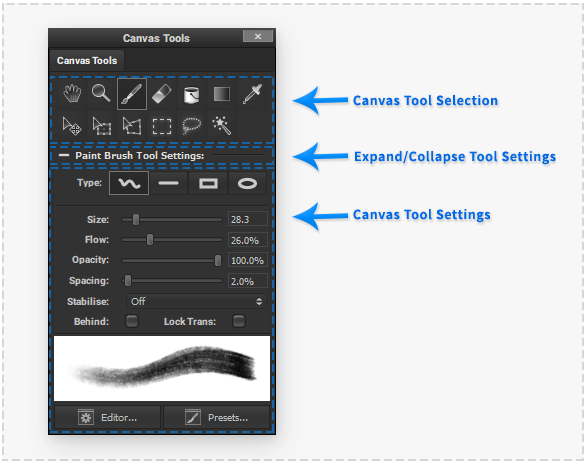Difference between revisions of "Canvas Tools"
| (32 intermediate revisions by the same user not shown) | |||
| Line 1: | Line 1: | ||
__NOTOC__ | __NOTOC__ | ||
| + | The 'Canvas Tools' palette provides the ability to select the current interactive tool active in the [[Canvas]] workspace. | ||
| − | + | The palette also makes available all the available settings to the currently active canvas workspace tool. | |
| − | + | :[[File: CanvasTools_v2.png|thumb| 588px |none|]] | |
| − | |||
| − | |||
| + | To set the active Canvas workspace tool press the corresponding tool icon button. | ||
| − | |||
The ability to quickly switch between different Canvas tools is provided by custom [[Keyboard Shortcuts]]. | The ability to quickly switch between different Canvas tools is provided by custom [[Keyboard Shortcuts]]. | ||
| + | |||
The active canvas tool settings can be displayed or hidden by clicking the active canvas tool settings label below the canvas tool icon buttons. | The active canvas tool settings can be displayed or hidden by clicking the active canvas tool settings label below the canvas tool icon buttons. | ||
| − | |||
| − | |||
| − | |||
| − | + | ===Canvas Tool Buttons=== | |
| + | |||
| + | Use the 'Detailed Information...' link in the below selections to view help about using each of the available Canvas Tools: | ||
| − | |||
| − | The | + | {| |
| + | | | ||
| + | ====Hand Tool==== | ||
| + | [[File: ToolEditHand.png|60px|left|caption|link=Canvas_Tools_Hand]] | ||
| + | The 'Hand' tool provides ways to interactively navigate 'Panning' the Canvas viewport. | ||
[[Canvas_Tools_Hand|Detailed Information...]] | [[Canvas_Tools_Hand|Detailed Information...]] | ||
| − | + | ====Paint Brush Tool==== | |
| − | ===Paint Brush Tool=== | + | [[File: ToolBrush.png|60px|left|caption|link=Canvas_Tools_Paint]] |
| − | + | Paint Brush-strokes in the selected Canvas Layer by dragging in the Canvas Viewport. | |
| − | |||
[[Canvas_Tools_Paint|Detailed Information...]] | [[Canvas_Tools_Paint|Detailed Information...]] | ||
| − | + | ====Fill Bucket Tool==== | |
| − | ===Fill Bucket Tool=== | + | [[File: ToolFillBucket.png|60px|left|caption|link=Canvas_Tools_Fill]] |
| − | + | Flood areas of the current Canvas Layer of similar colours by pressing in the Canvas Viewport. | |
| − | |||
| − | |||
[[Canvas_Tools_Fill|Detailed Information...]] | [[Canvas_Tools_Fill|Detailed Information...]] | ||
| − | + | ====Eyedropper Tool==== | |
| − | ===Eyedropper Tool=== | + | [[File: ToolEyedropper.png|60px|left|caption|link=Canvas_Tools_Eyedropper]] |
| − | + | Select an existing colour in the Canvas by pressing in the Canvas Viewport. | |
| − | |||
[[Canvas_Tools_Eyedropper|Detailed Information...]] | [[Canvas_Tools_Eyedropper|Detailed Information...]] | ||
| + | ====Free Transform Tool==== | ||
| + | [[File: ToolFreeTransform.png|60px|left|caption|link=Canvas_Tools_Move]] | ||
| + | Interactively Move, Rotate and Scale the currently selected Canvas Layer(s) or selected area by dragging in the Canvas Viewport. | ||
| − | + | [[Canvas_Tools_Move|Detailed Information...]] | |
| − | + | ====Rectangle Selection Tool==== | |
| + | [[File: ToolMarqueeSelect.png|60px|left|caption|link=Canvas_Tools_Select]] | ||
| + | Select an rectangular area of the current Canvas Layer(s) by dragging in the Canvas Viewport. | ||
| − | [[ | + | [[Canvas_Tools_Select|Detailed Information...]] |
| + | ====Magic Wand Selection Tool==== | ||
| + | [[File: ToolMagicWand.png|60px|left|caption|link=Canvas_Tools_Select]] | ||
| + | Select areas of similar colours of the current Canvas Layer(s) by pressing in the Canvas Viewport. | ||
| − | + | [[Canvas_Tools_Select|Detailed Information...]] | |
| − | + | | valign="top" style="width: 10%;" | | |
| + | | valign="top" style="width: 45%;" | | ||
| − | [[ | + | ====Zoom Tool==== |
| + | [[File: ToolZoom.png|60px |left|caption|link=Canvas_Tools_Hand]] | ||
| + | The 'Zoom' tool provides ways to interactively navigate 'Zooming' the Canvas viewport. | ||
| + | [[Canvas_Tools_Hand|Detailed Information...]] | ||
| − | === | + | ====Eraser Brush Tool==== |
| + | [[File: ToolEraser.png|60px|left|caption|link=Canvas_Tools_Paint]] | ||
| + | Erase with Brush-strokes in the selected Canvas Layer by dragging in the Canvas Viewport. | ||
| − | + | [[Canvas_Tools_Paint|Detailed Information...]] | |
| − | [[ | + | ====Gradient Tool==== |
| + | [[File: ToolGradient.png|60px|left|caption|link=Canvas_Tools_Fill]] | ||
| + | Gradient colour fill the selected Canvas Layer by dragging in the Canvas Viewport. | ||
| + | [[Canvas_Tools_Fill|Detailed Information...]] | ||
| − | === | + | ====Move Tool==== |
| + | [[File: ToolMove.png|60px|left|caption|link=Canvas_Tools_Move]] | ||
| + | Interactively move the currently selected Canvas Layer(s) or selected area by dragging in the Canvas Viewport. | ||
| − | + | [[Canvas_Tools_Move|Detailed Information...]] | |
| − | |||
| − | [[ | ||
| + | ====Distort Transform Tool==== | ||
| + | [[File: ToolDistort.png|60px|left|caption|link=Canvas_Tools_Move]] | ||
| + | Interactively Distort and Move the currently selected Canvas Layer(s) or selected area by dragging in the Canvas Viewport. | ||
| − | + | [[Canvas_Tools_Move|Detailed Information...]] | |
| − | + | ====Lasso Selection Tool==== | |
| + | [[File: ToolLassoSelect.png|60px|left|caption|link=Canvas_Tools_Select]] | ||
| + | Select an arbitrary area of the current Canvas Layer(s) by dragging in the Canvas Viewport. | ||
[[Canvas_Tools_Select|Detailed Information...]] | [[Canvas_Tools_Select|Detailed Information...]] | ||
| + | |||
| + | |} | ||
Latest revision as of 20:32, 22 September 2020
The 'Canvas Tools' palette provides the ability to select the current interactive tool active in the Canvas workspace.
The palette also makes available all the available settings to the currently active canvas workspace tool.
To set the active Canvas workspace tool press the corresponding tool icon button.
The ability to quickly switch between different Canvas tools is provided by custom Keyboard Shortcuts.
The active canvas tool settings can be displayed or hidden by clicking the active canvas tool settings label below the canvas tool icon buttons.
Canvas Tool Buttons
Use the 'Detailed Information...' link in the below selections to view help about using each of the available Canvas Tools:
Hand ToolThe 'Hand' tool provides ways to interactively navigate 'Panning' the Canvas viewport. Paint Brush ToolPaint Brush-strokes in the selected Canvas Layer by dragging in the Canvas Viewport. Fill Bucket ToolFlood areas of the current Canvas Layer of similar colours by pressing in the Canvas Viewport. Eyedropper ToolSelect an existing colour in the Canvas by pressing in the Canvas Viewport. Free Transform ToolInteractively Move, Rotate and Scale the currently selected Canvas Layer(s) or selected area by dragging in the Canvas Viewport. Rectangle Selection ToolSelect an rectangular area of the current Canvas Layer(s) by dragging in the Canvas Viewport. Magic Wand Selection ToolSelect areas of similar colours of the current Canvas Layer(s) by pressing in the Canvas Viewport. |
Zoom ToolThe 'Zoom' tool provides ways to interactively navigate 'Zooming' the Canvas viewport. Eraser Brush ToolErase with Brush-strokes in the selected Canvas Layer by dragging in the Canvas Viewport. Gradient ToolGradient colour fill the selected Canvas Layer by dragging in the Canvas Viewport. Move ToolInteractively move the currently selected Canvas Layer(s) or selected area by dragging in the Canvas Viewport. Distort Transform ToolInteractively Distort and Move the currently selected Canvas Layer(s) or selected area by dragging in the Canvas Viewport. Lasso Selection ToolSelect an arbitrary area of the current Canvas Layer(s) by dragging in the Canvas Viewport. |