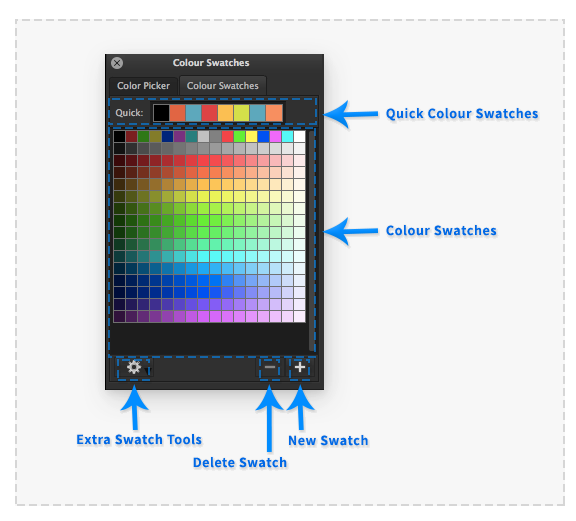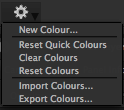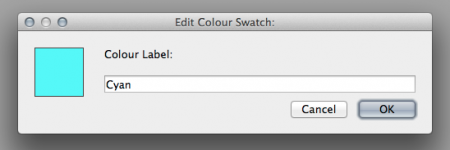Difference between revisions of "Colour Swatches"
(Created page with "The 'Colour Swatches' palette provides an interactive way to select, store and retrieve colours. :thumb|219px|none|Colour Swatches Palette. The...") |
|||
| (6 intermediate revisions by the same user not shown) | |||
| Line 1: | Line 1: | ||
| − | + | __NOTOC__ | |
| − | |||
| − | + | <span style="color:#ff0000">'''This page was made for PanelForge v1. Some details may be incomplete or have changed when referring to PanelForge v2.'''</span> | |
| − | |||
| − | The | + | The 'Colour Swatches' palette provides an interactive way to select, store and retrieve colours used in the Canvas workspace tools. |
| + | :[[File: ColourSwatchesComp.png|thumb|576px|none|]] | ||
| − | + | The palette is split into two separate areas, the main large area of '''Colour Swatches''' and a smaller series of eight '''Quick Colour Swatches''' that are also shown in the Canvas Workspace for constant access. | |
| − | + | All the Colour swatches displayed in colour swatch palette are recorded as part of the PanelForge [[Application Preferences]]. | |
| − | |||
| − | |||
| − | |||
| − | The current | + | The current '''Colour Swatches''' can be also imported and exported via the more functionality menu using the widely used 'ACO' file format. |
| − | = | + | ===Quick Colour Swatches=== |
| − | |||
| − | The main colour | + | :[[File:CanvasWorkspaceToolbarColourSection01.png|thumb| 211px | none |Canvas Workspace Toolbar Colour area.]] |
| − | New colour swatches can be added through dragging a colour swatch from the | + | |
| + | |||
| + | The current tool colour can be set by clicking the cursor on any of the swatches in this area. The swatches can be reorders by dragging the cursor on any of the eight searches to another swatch. | ||
| + | |||
| + | |||
| + | Any of the eight '''Quick Colour Swatches''' can be replaced by a colour swatch being dragged from the main '''Colour Swatches''' area or the current tool colour well in the [[Canvas]] Workspace toolbar. | ||
| + | |||
| + | Any of the Colour Swatches can be also edited by double clicking on the swatch to display the colour swatch editing dialog window. | ||
| + | |||
| + | |||
| + | ===Colour Swatches=== | ||
| + | |||
| + | The '''Colour Swatches''' area of the palette provides the ability to record any amount of colour swatches that a user wishes to retrieved when required. | ||
| + | |||
| + | New colour swatches can be added through dragging with the cursor a colour swatch from the '''Quick Colour Swatches''' areas or the main [[Canvas]] workspace colour well to the main '''Colour Swatches''' area. Alternatively an existing swatch can be dragged on to the plus button below the main colour swatches area or a colour swatch can be created from the current tool colour by clicking the plus button. | ||
| + | |||
Colour swatches can be removed by dragging them to the minus button below the colour swatch area. | Colour swatches can be removed by dragging them to the minus button below the colour swatch area. | ||
| − | = | + | ===New Swatch Button=== |
| + | |||
| + | |||
| + | |||
| + | Dragging with the cursor a swatch to the button will duplicate the swatch into the '''Colour Swatches'''. | ||
| + | |||
| − | + | ===Delete Swatch Button=== | |
| − | + | Dragging with the cursor a swatch from the '''Colour Swatches''' to the button will remove the swatch. | |
| − | |||
| − | + | ===Extra Swatch Tools Button=== | |
| − | |||
| − | + | :[[File:ColourSwatchesMoreMenu01.png|thumb|124px|none|]] | |
| − | + | This menu is accessible via clicking the gear symbol button below the main colour swatches area. | |
| − | Clears the main colour swatches area of all swatches. | + | * '''New Colour…:''' Creates a new colour swatch in the main colour swatch area from the current Canvas tools colour. |
| + | * '''Reset Quick Colours:''' Resets the quick colour swatches to the initial PanelForge defaults. | ||
| + | * '''Clear Colours:''' Clears the main colour swatches area of all swatches. | ||
| + | * '''Rest Colours:''' Resets the main colour swatches area to the initial PanelForge defaults. | ||
| + | * '''Import Colours…:''' Imports a colour swatches '.aco' file to replace the current contents of the main colour swatches area. | ||
| + | * '''Export Colours…:''' Exports the main colour swatches area to a '.aco' colour swatches file. | ||
| − | |||
| − | + | ====ACO Swatch Files==== | |
| − | + | The '.aco' colour swatches file format is used by other popular image manipulation software. PanelForge can import RGB, Grayscale and CMYK colour swatches in the legacy and modern file format versions. | |
| − | + | Many third parties provide colour swatches files compatible with PanelForge such as: | |
| − | |||
| − | + | * [http://kayleefuzzyhat.deviantart.com/art/Copic-Swatches-for-Adobe-Photoshop-Illustrator-496398854 Unofficial Coptic marker pen Swatches] | |
| − | [http://www.letraset.com/shopcontent.asp?type=Tria-Swatch Official Letraset marker pen Swatches] | + | * [http://www.letraset.com/shopcontent.asp?type=Tria-Swatch Official Letraset marker pen Swatches] |
| + | * [http://www.deviantart.com/resources/applications/swatches DeviantArt Colour swatch catergory] | ||
| − | |||
| − | |||
| + | ===Colour Swatch Editing Window=== | ||
| − | |||
| − | :[[File:ColourSwatchEditWindow01.png|thumb|450px|none | + | :[[File:ColourSwatchEditWindow01.png|thumb|450px|none]] |
| − | The 'Edit Colour Swatch' | + | The 'Edit Colour Swatch Window' provides the ability to assign a custom label to a colour swatch and edit the colour swatch colour. |
| + | By clicking the colour well a colour selection dialog box specific to the current operating system will be shown to provide the means to select a new colour. | ||
Latest revision as of 20:52, 9 December 2018
This page was made for PanelForge v1. Some details may be incomplete or have changed when referring to PanelForge v2.
The 'Colour Swatches' palette provides an interactive way to select, store and retrieve colours used in the Canvas workspace tools.
The palette is split into two separate areas, the main large area of Colour Swatches and a smaller series of eight Quick Colour Swatches that are also shown in the Canvas Workspace for constant access.
All the Colour swatches displayed in colour swatch palette are recorded as part of the PanelForge Application Preferences.
The current Colour Swatches can be also imported and exported via the more functionality menu using the widely used 'ACO' file format.
Quick Colour Swatches
The current tool colour can be set by clicking the cursor on any of the swatches in this area. The swatches can be reorders by dragging the cursor on any of the eight searches to another swatch.
Any of the eight Quick Colour Swatches can be replaced by a colour swatch being dragged from the main Colour Swatches area or the current tool colour well in the Canvas Workspace toolbar.
Any of the Colour Swatches can be also edited by double clicking on the swatch to display the colour swatch editing dialog window.
Colour Swatches
The Colour Swatches area of the palette provides the ability to record any amount of colour swatches that a user wishes to retrieved when required.
New colour swatches can be added through dragging with the cursor a colour swatch from the Quick Colour Swatches areas or the main Canvas workspace colour well to the main Colour Swatches area. Alternatively an existing swatch can be dragged on to the plus button below the main colour swatches area or a colour swatch can be created from the current tool colour by clicking the plus button.
Colour swatches can be removed by dragging them to the minus button below the colour swatch area.
New Swatch Button
Dragging with the cursor a swatch to the button will duplicate the swatch into the Colour Swatches.
Delete Swatch Button
Dragging with the cursor a swatch from the Colour Swatches to the button will remove the swatch.
Extra Swatch Tools Button
This menu is accessible via clicking the gear symbol button below the main colour swatches area.
- New Colour…: Creates a new colour swatch in the main colour swatch area from the current Canvas tools colour.
- Reset Quick Colours: Resets the quick colour swatches to the initial PanelForge defaults.
- Clear Colours: Clears the main colour swatches area of all swatches.
- Rest Colours: Resets the main colour swatches area to the initial PanelForge defaults.
- Import Colours…: Imports a colour swatches '.aco' file to replace the current contents of the main colour swatches area.
- Export Colours…: Exports the main colour swatches area to a '.aco' colour swatches file.
ACO Swatch Files
The '.aco' colour swatches file format is used by other popular image manipulation software. PanelForge can import RGB, Grayscale and CMYK colour swatches in the legacy and modern file format versions.
Many third parties provide colour swatches files compatible with PanelForge such as:
- Unofficial Coptic marker pen Swatches
- Official Letraset marker pen Swatches
- DeviantArt Colour swatch catergory
Colour Swatch Editing Window
The 'Edit Colour Swatch Window' provides the ability to assign a custom label to a colour swatch and edit the colour swatch colour. By clicking the colour well a colour selection dialog box specific to the current operating system will be shown to provide the means to select a new colour.