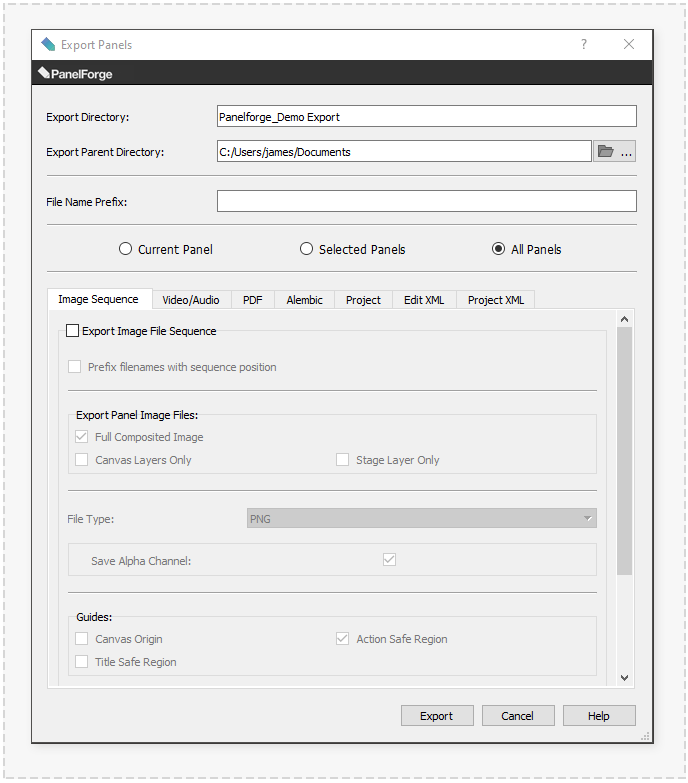Difference between revisions of "Export"
| (3 intermediate revisions by the same user not shown) | |||
| Line 1: | Line 1: | ||
| + | __NOTOC__ | ||
| − | + | PanelForge provides many ways to extract data contained in its Projects to be viewed or used with other software packages. The 'Export' dialog window provides options to perform an export of this data to multiple file types from a single place. | |
| − | PanelForge provides many ways to extract data contained in its | ||
| Line 12: | Line 12: | ||
Multiple export modes can be performed during each export procedure, options for each export mode can be selected via the corresponding interface tab. Detailed information on each export mode can be viewed on the pages linked below: | Multiple export modes can be performed during each export procedure, options for each export mode can be selected via the corresponding interface tab. Detailed information on each export mode can be viewed on the pages linked below: | ||
| − | + | ||
* '''[[Export Images|Image Sequence]]''' – A sequence of image files, with each image repesenting a Panel. | * '''[[Export Images|Image Sequence]]''' – A sequence of image files, with each image repesenting a Panel. | ||
* '''[[Export Video|Video/Audio]]''' – A MP4 or Quicktime MOV file containing the Panels as a video stream and/or audio clips as an audio stream. | * '''[[Export Video|Video/Audio]]''' – A MP4 or Quicktime MOV file containing the Panels as a video stream and/or audio clips as an audio stream. | ||
| Line 46: | Line 46: | ||
This series of radio buttons will determine which Panels are included for the export procedures (the nature of some export modes may only support exporting all Panels). | This series of radio buttons will determine which Panels are included for the export procedures (the nature of some export modes may only support exporting all Panels). | ||
| − | * Current Panel | + | * '''Current Panel''' - The current primary selected Panel (currently show in the PanelForge Viewport). |
| − | * Selected Panels | + | * '''Selected Panels''' - All the currently selected Panels in the 'Panel Timeline' or 'Panel Thumbnails' Palette. |
| − | * All Panels | + | * '''All Panels''' - All the Panels in the current Project. |
Latest revision as of 15:54, 10 November 2020
PanelForge provides many ways to extract data contained in its Projects to be viewed or used with other software packages. The 'Export' dialog window provides options to perform an export of this data to multiple file types from a single place.
This dialog window can be accessed via the 'File->Export...' main menu item when a Project is open in PanelForge.
Any unsaved changes to the currently open project will be included in the exported files. As exporting data may be a long intensive process a prompt to save any changes to the current project is shown before the Export Dialog window.
Multiple export modes can be performed during each export procedure, options for each export mode can be selected via the corresponding interface tab. Detailed information on each export mode can be viewed on the pages linked below:
- Image Sequence – A sequence of image files, with each image repesenting a Panel.
- Video/Audio – A MP4 or Quicktime MOV file containing the Panels as a video stream and/or audio clips as an audio stream.
- PDF – A traditional page layout of the Panel files using multiple templates. Saved as a PDF file that can be printed/viewed in third-party software.
- Alembic – An animated 3D geometry cache of the Panel's Stage elements. Any 3D geometry assets are baked into the single cache file.
- Project – A copy of the current PanelForge project for archiving convenience. Results in the same files as the 'Save All As' functionality.
- Edit XML – A standard 'Final Cut Pro 7 XML' file that can be opened in most video editing software.
- Project XML – A custom PanelForge XML file format that can be used in pipeline tools such as the 'PanelForge Maya Import Tool'.
Export Directory
The destination directory/folder of the files created during the export procedure. This directory will be created if not already present in the below 'Export Parent Directory'. The name of the export directory defaults to the name of the current project with 'Export' appended.
This text field can optionally set to blank, this will cause exported files to be directly saved in the below 'Export Parent Directory'.
Export Parent Directory
Where the 'Export Directory' with the exported files will be created. The directory icon button to the right of the text field when pressed will show a directory selection dialog window. The location path can also be directly edited or pasted in the text field.
File Name Prefix
All exported files names will be prefixed with the contents of this text field. This can be useful if multiple exports are required in the same 'Export Directory'.
Export Range
This series of radio buttons will determine which Panels are included for the export procedures (the nature of some export modes may only support exporting all Panels).
- Current Panel - The current primary selected Panel (currently show in the PanelForge Viewport).
- Selected Panels - All the currently selected Panels in the 'Panel Timeline' or 'Panel Thumbnails' Palette.
- All Panels - All the Panels in the current Project.
Button Bar
Use these buttons to initiate the 'Export' procedure or 'Cancel' to close the Export dialog window. The Help button shows this documentation page in your default web browser application.