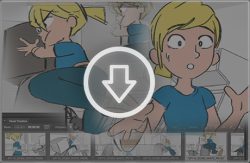Panel Forge 7.0 Documentation
From PanelForge 7 Documentation

Welcome to the 'PanelForge' Documentation Homepage:
PanelForge is the Drawing, 3D Layout, Storyboard and Animatic production software tailored for the pre-production needs of a modern production studio.
|
PanelForge Fundamentals:
|
Become a PanelForge Professional.
|
Download and Lean By Example. |
Exploring PanelForge In Detail:
|
|
Revision Changes: