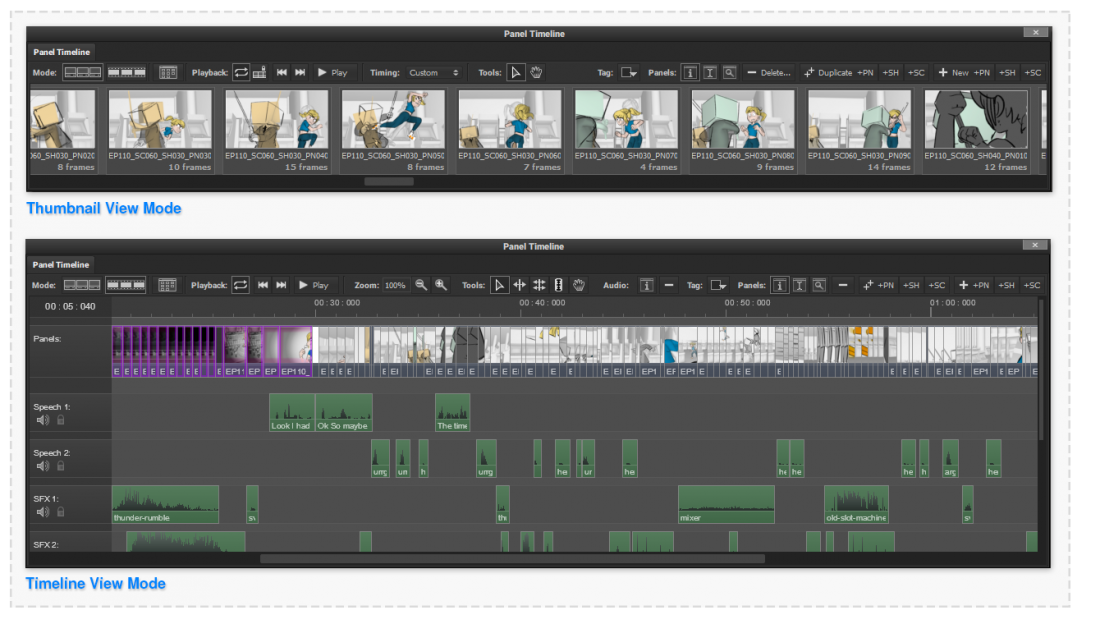Panel Timeline
This page is early work in progress draft. Information may be incorrect or incomplete.
The Panel Timeline, in its default view, is found along the bottom of the window. On creation of any new project, a new panel is already in the timeline by default. How the panels are named depends on the set up you create or are given depending on how you're working. Please see [Basic Panel Organisation] to learn more about modifying naming conventions within Panelforge.
The default project naming set up of a panel within Panelforge is EP010_SC010_SH010_PN010. It's good practice to split up your work into Scenes (for different areas / times of day.) And Shots with panels to help create a cohesive board. The play rate is set to the default of 10 frames which matches the speed of 10 frames per second within the playback features.
There are 3 branches of functionality to the right of the timeline palette
Deleting a Panel
When deleting a panel this is a final action, once deleted the panel is not returnable. If deleting feels a little too final but you need to 'hide' panels this is possible via the timing.
[PIC]
In the bottom right of the panel thumbnail is 10 frames by double-clicking this it opens up a quick edit box, if you input 0 a cross will display over the panel thumbnail. When using playback or using the shortcuts to scroll through the timeline the panel will now be ignored. Its still accessible if selected manually. So it doesn't interfere with future renaming, double-click the panel name and rename it to something that isn't going to appear later on. E.g. 1 or aaaa.
Duplicating a Panel
Duplicating a panel will take any attributes from the panel selected. This is broken down into Duplicate Panel, Shot and Scene. All this means is that the naming convention will alter depending on your choice. Duplicating SH010_PN010, for instance, will give you SH020_PN010 with everything that's in or on it.
If you duplicate a Panel from SH020_PN010 it'll keep all the attributes given in PN010 which allows you to expand your panel shots, you can then alter the assets or drawings to suite the shot action.
[Pic]
Generally speaking, duplicating panels and shots is the most useful in working quickly rather than rebuilding a Shot or panels from new.
Creating a New Panel
Creating a new panel, shot or scene will bring in a blank panel to work from, with the naming changed to reflect which option is chosen as it does with duplicating panel.
Timing and Playthrough Options
Panels have the option to have their timings adjusted. This can be done by double-clicking the timing in the bottom right of the panel or by the Panel Thumbnails window. These adjusted times allow you to roughly plan out the timing on a board via the playback feature.
There are two modes of play through, fixed which plays at the speed you set it to in the Speed slider. This ignores any timing adjustments you've made. Or the basic mode which then will allow you to play through your panels with rough timing's on.